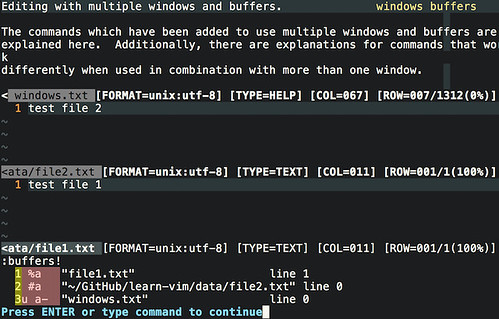在Mac下可以很方便快速地创建PDF文档,简单地说──只要能打印的内容,都能生成为PDF文档。
从打印创建
在打印对话框中,点击“Print”按钮,在下拉菜单中选择“Save as PDF”,就可以生成PDF文件。

除了打印生成PDF之外,在这个对话框中你还可以压缩、加密或电邮PDF;甚至还可以将生成PDF直到保存到其它应用程序中(比如iPhoto);如果你不需要这些额外功能,也可以(选择“Edit Menu...”)将它们从菜单中移除。这种对功能和细节的追求,着实让人叹服。

打印输出PDF时,在随后出现的保存对话中,可以为最终生成的PDF文档设置标题、作者和主题等属性;还可以针对打开文档、复制内容和打印文档等操作设定不同的密码,以保护信息安全。

从文档创建
在Mac下,利用NeoOffice或OpenOffice.org编辑文档,可以生成包括颜色、链接、表格、索引等完整信息PDF文件。

在General选项页中,可以选择导出整个文档,还是只导出文档的制定页面;选择是否导出书签。

在Initial View选项页中,可以设置初始打开文档时显示的内容、放大比率,和页面布局。

在User Interface选项页中,可以设置初始打开文档时窗口的显示、工具栏的显示,和书签的显示。

在Security选项页中,可以为PDF文档设置密码,设置打印效果,设置是否允许增删页面、选取内容等安全属性。

从以上选项可以确信––开源软件提供了丰富的PDF设置。这使我们不但可以发便地创建PDF文档,而且也可以创建强壮的PDF;而这些在专有的M$ Windows平台和专有的M$ Office软件下,都是需要购买额外软件才能够实现的。如果做为一个普通消费者,论述自由开放的哲学是乏味无聊的话,那么当你感受到实际好处时,是不是也会有所触动,有所改变呢?
从图片创建
先在Finder中选中一个或多个图片;然后用Preview打开这些文件;最后在打印对话框中将它们保存为PDF文档。

如果你需要将某个目录中的所有图片生成一个PDF文档,那么你可以在按住Command+Option键的同时,将目录图标拖拽到Preview图标上,然后在工具条中选中所有图片,最后在“文件”菜单中选择“打印选定的图像...”,将其保存为PDF文件。
从网络创建
如果你使用Zoho Writer和Google Docs等基于网络的文字处理工具,那么它们本身就提供生成PDF的功能。
如果你已经拥有现成文档,那么也可以利用PDF Online、pdfMachine live、ExpressPDF、You convert It、Zamzar等网络服务,把MS Office、HTML、TXT和图片文件在线转换成PDF。

从网页创建
如果你希望将网页保存为PDF文档,那么最快速的方法非开源浏览器Sunrise莫属。她有一个“Save Entire Page as PDF”功能,可以将整个网页保存为PDF文档,这个过程不会出现任何对话框,而是直接将文件存储在默认的(桌面)下载文件夹中。

通过安装PDF Download扩展,可以在Firefox中,将当前网页转化为PDF文档保存到电脑,或者做为邮件附件发送到指定邮箱。该扩展需要利用pdf download网站的转换服务,所以必须联网使用,而Sunrise则是利用本地程序实现这一功能。

网络服务HTML-PDF-Converter和PrimoOnline也可以将指定网页转化为PDF文档。
从帮助创建
Mac是以UNIX为核心的,所以她也内置完善的在线帮助系统––man。例如你可以通过man curl命令,显示下载工具curl的详细使用说明。而利用man -t curl | open -f -a Preview.app命令,可以将这些使用说明转换成PDF格式并在Preview程序中打开阅读。
免费软件man2PDF,将列出所有的manual page,你只要选择其中之一,然后点击“Make PDF...”按钮,就可以将指定的帮助信息转换为PDF格式。

总结
- 用什么也别用M$ Windows。如果用户广泛需求的功能,其它软件内建支持的功能,而那个丑陋昂贵的操作系统都不能提供,为什么你还要继续使用它呢?
- 用什么也别用M$ Office。如果免费的网络服务,自由的开源软件,都可以帮你免费实现,为什么你还要花钱购买一个不健全的软件呢?
Tags: Mac, PDF, Prine, NeoOfiice, Manual, Preview, OpenSource, Sunrise, WebService