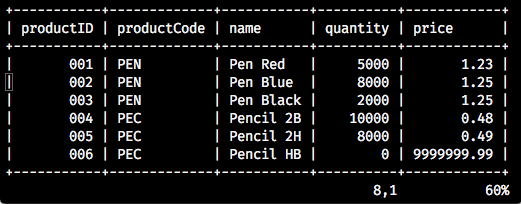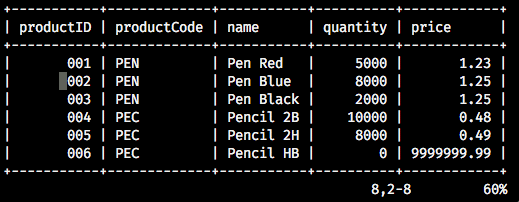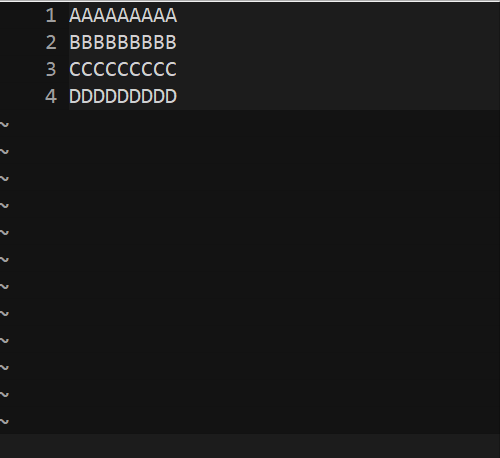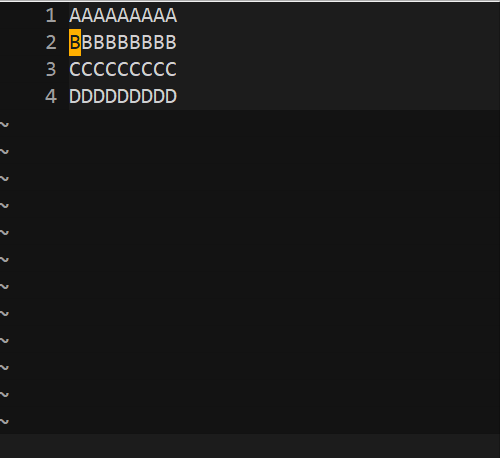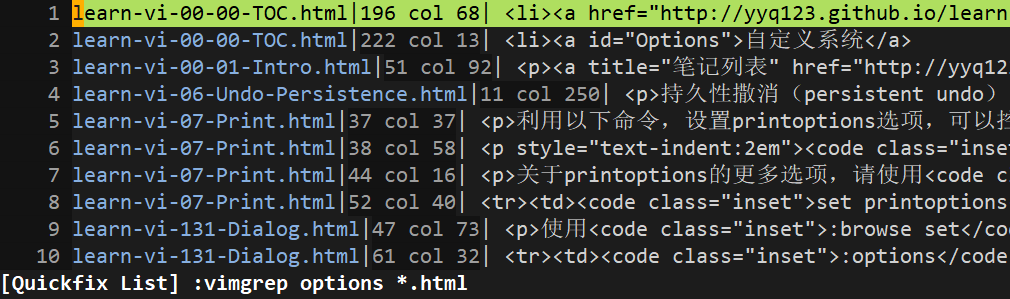进入替换模式
使用大写R命令,将进入替换模式(屏幕底部显示“--REPLACE--”)。此时新输入的文本将直接替代/覆盖已经存在的内容,直至点击ESC键返回常规模式。
使用小写r命令,将进入单字符替换模式,此时新输入的字符将替代光标之下的当前字符,然后自动返回到常规模式。
通过在r命令中增加数字前缀,可以一次性替换多个字符。例如,将光标定位到“||”字符处,然后执行2r&命令,可以将其替换为“&&”。
使用gR命令,将进入虚拟替换模式(virtual replace mode)(屏幕底部显示“--VREPLACE--”),其与替换模式最主要的区别在于,对<Tab>键和换行符的不同处理方式。
区别1:对于<Tab>键的处理方式
在替换模式(REPLACE)下,在原有<Tab>键处输入字母'a',将直接替代<Tab>键所占用的所有空格的位置,文本格式遭到破坏:
在虚拟替换模式(VREPLACE)下,在原有<Tab>键处输入字母'a',将仅仅替代单个空格,文本格式保持不变:
从以上实例可以发现:替换模式(REPLACE)将<Tab>键作为一个整体来处理(不管其真实占用多少个空格位置);而虚拟替换模式(VREPLACE)则将<Tab>键拆分为多个独立的空格来分别处理。如果文本以<Tab>分隔排布,在编辑过程中希望保持原有的文本缩进和排版格式,那么建议使用虚拟替换模式。
区别2:对于<NL>换行的处理方式
在替换模式(REPLACE)下,输入<Enter>回车键将增加新行:
在虚拟替换模式(VREPLACE)下,输入<Enter>回车键将用新行替代当前行内容(即清空当前行):
使用gr命令,可以进入单字符虚拟替换模式。在替换光标下的当前字符之后,将自动返回到常规模式。
请注意,只有包含+vreplace特性的Vim版本才支持虚拟替换模式。请使用:version命令,查看特性列表中是否已包括此项。
请使用以下命令,查看关于虚拟替换模式的更多帮助信息:
:help vreplace-mode
退出替换模式
按下ESC键即可离开替换模式,返回到常规模式。
R | 进入替换模式 |
r | 进入单字符替换模式 |
gR | 进入虚拟替换模式 |
gr | 进入单字符虚拟替换模式 |