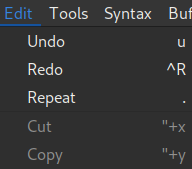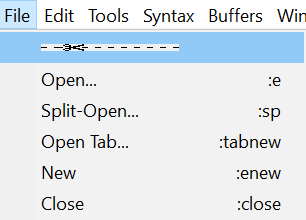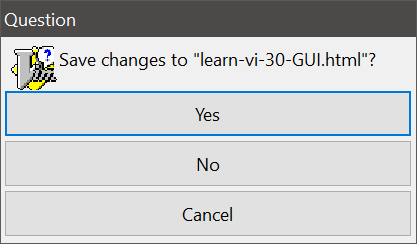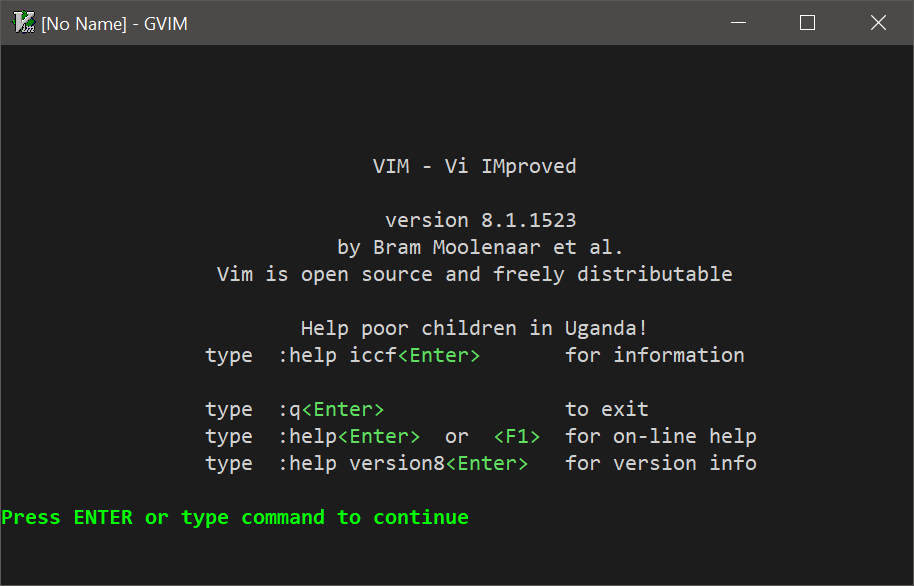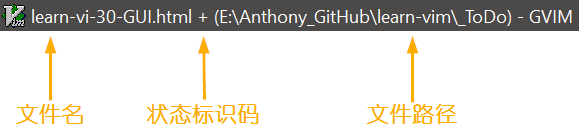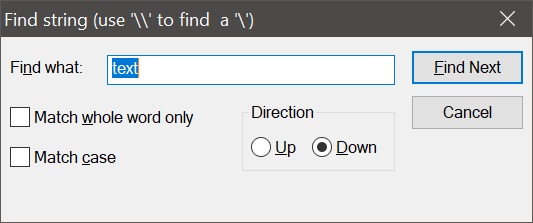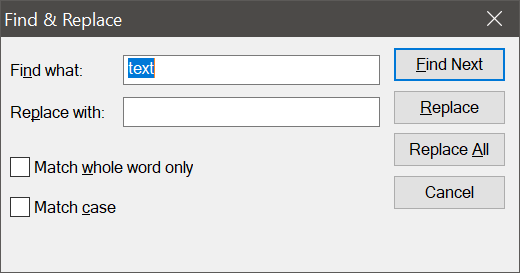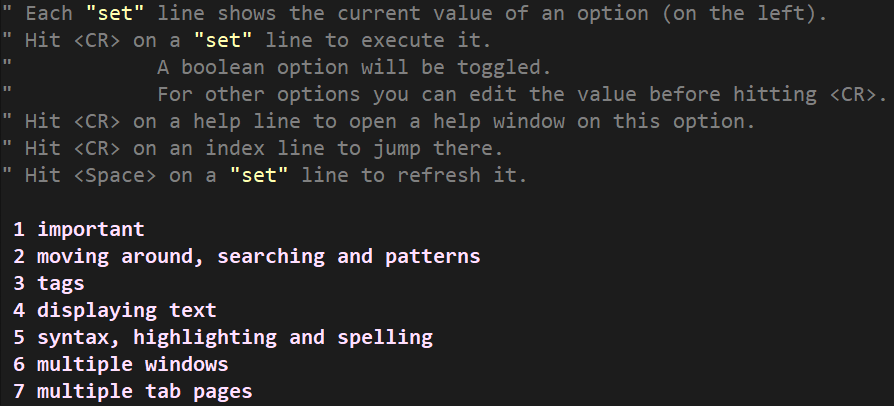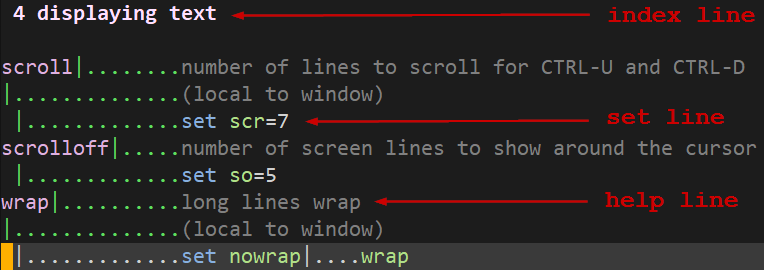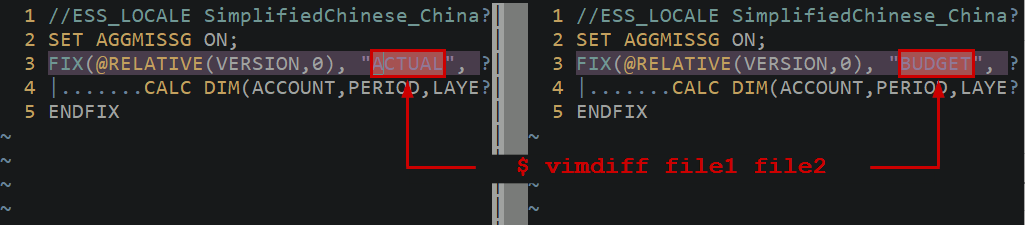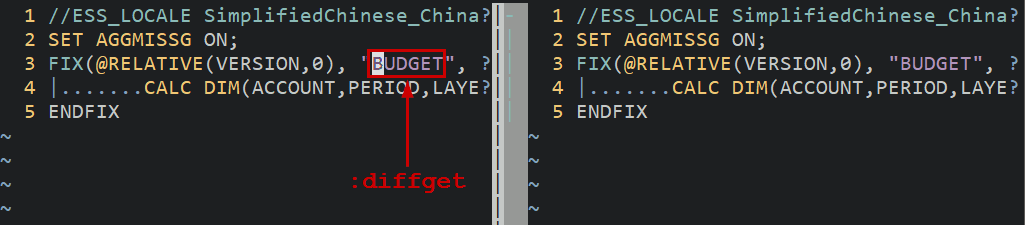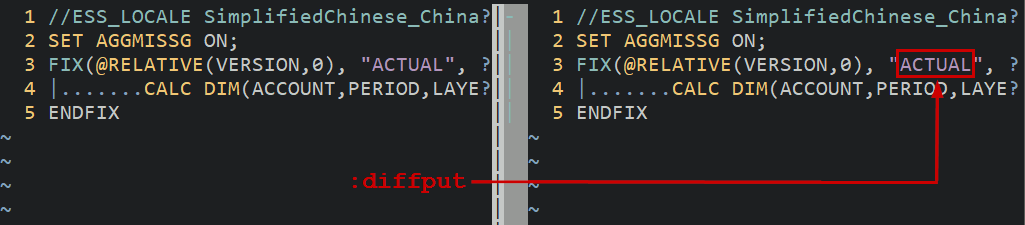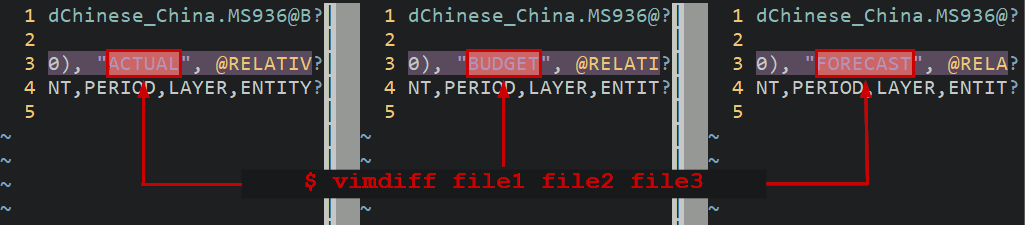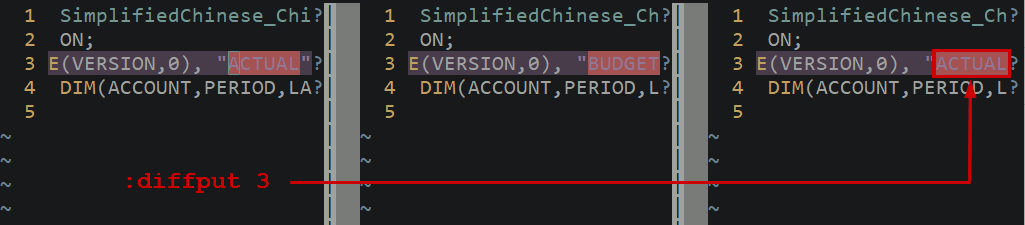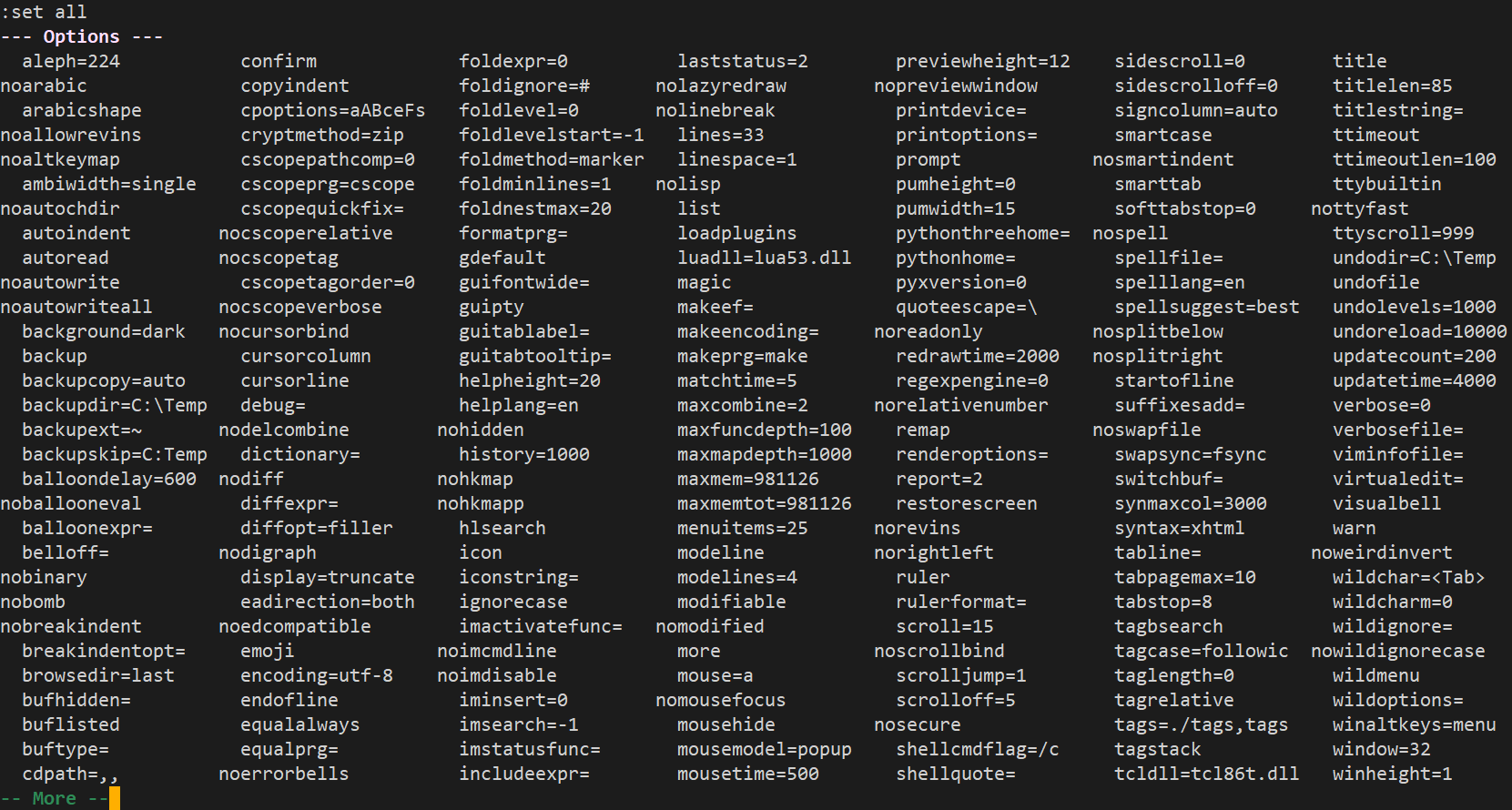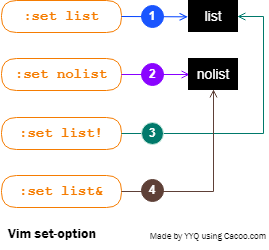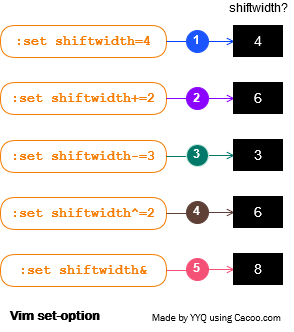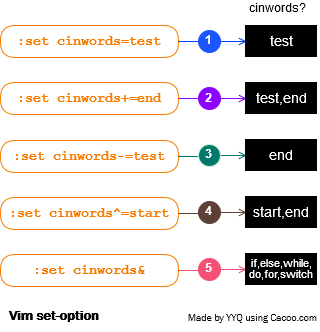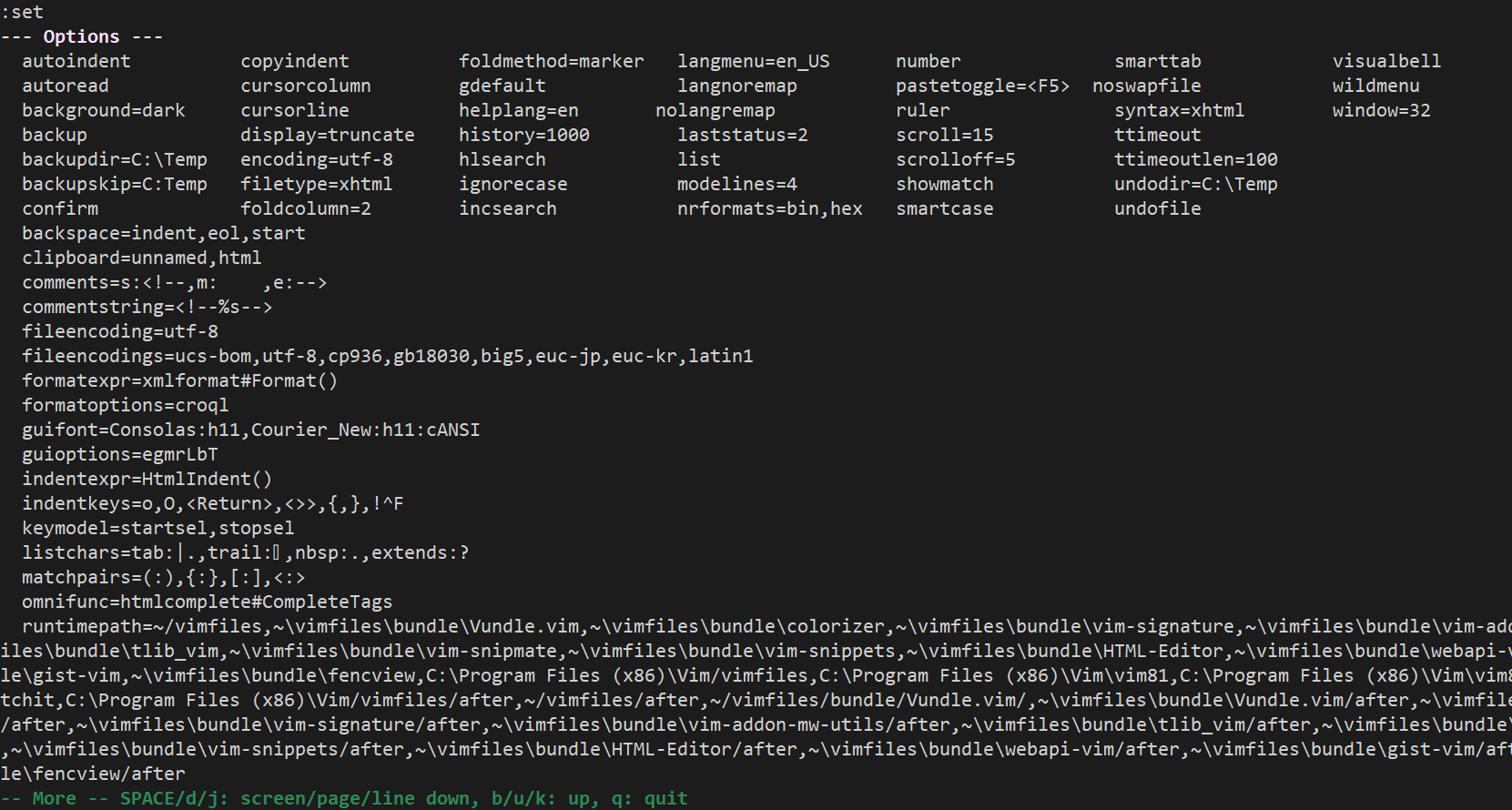指定屏幕位置
在操作系统的终端中执行以下命令,可以在指定的屏幕位置打开图形界面的GVim:
$ gvim -geometry width+ x heightx_offset-y_offset
请注意, -geometry 标记用于指定屏幕位置和窗口大小。此标记仅适用于Linux操作系统。
- width,窗口宽度;
- height,窗口高度;
- x_offset,以像素数指定屏幕的左边界和窗口的左边界的距离。如果此值为负数,那么则是指定编辑器的左边界和屏幕的右边界的距离;
- y_offset,以像素数指定与屏幕上边缘的距离。如果此值为负数,则是指定了与屏幕下边缘的距离。
使用以下命令,将在屏幕的左上角启动gvim:
$ gvim -geometry +0+0
使用以下命令,将在屏幕的右下角启动gvim:
$ gvim -geometry -0-0
使用以下命令,可以打开一个80行x24列的编辑窗口:
$ gvim -geometry 80x24
使用以下命令,则可以在屏幕的左上角打开一个80行x24列的编辑窗:
$ gvim -geometry 80x24+0+0
如果我们需要针对同样尺寸的窗口进行截图,那么此功能就非常有价值了。
移动窗口位置
在GVim中使用以下命令,可以得到当前窗口(相对于左上角)的屏幕位置:
:winpos

使用:winpos X Y命令,则可以将当前窗口移动到指定的屏幕位置:
:winpos 20 30
指定窗口尺寸
使用以下命令,可以显示当前窗口的行数:
:set lines?
使用以下命令,则可以设置窗口的行数为n:
:set lines=n
如果需要指定窗口的列数为n,则可以使用以下命令:
:set columns=n
当行过宽时,vim会自动进行回折以适应屏幕的宽度。如果设置了nowrap选项,则Vim不会自动折行,这时超出屏幕的部分将不会被显示出来。在默认的情况下,Vim也不会显示水平滚动条。我们可以使用:set guioptions+=b命令来显示水平滚动条。关于折行显示的更多信息,请参阅折行(Wrap)章节。
在配置文件(vimrc)中增加以下命令,将行和列都设置为足够大的值,可以在启动GVim时自动最大化窗口:
set lines=500 columns=500
标题栏
使用以下命令,可以将当前窗口的标题设置为正在编辑的文件名:
:set title
默认情况下,窗口标题将显示当前编辑的文件名,随后是一个状态标识码,以及文件路径:
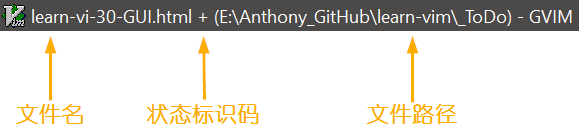
其中,状态标识码有以下几种:
-,文件不可更改;+,文件已经更改;=,只读文件;=+,只读文件,已经被更改。
有时文件全名会很长,我们可以使用以下命令,来指定文件名占用标题栏空间的百分比:
:set titlelen=85
使用以下命令,可以直接改变标题为指定字符串:
:set titlestring=Hello World!
使用:help titlestring命令,可以查看关于titlestring选项的更多帮助信息。
命令小结:winpos [x] [y] | 显示/指定窗口位置 |
:set lines? | 显示当前窗口的行数 |
:set lines=n | 设置行数 |
:set columns=n | 设置列数 |
:set guioptions+=b | 显示水平滚动条 |
:set title | 在窗口标题中显示文件名 |
:set titlelen=85 | 设置文件名占用标题栏的百分比 |
:set titlestring=str | 设置窗口标题 |
Ver: 2.0 | YYQ<上一篇 | 目录 | 下一篇>