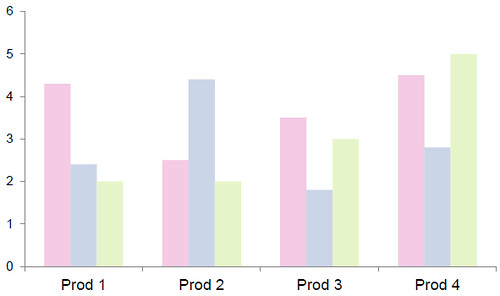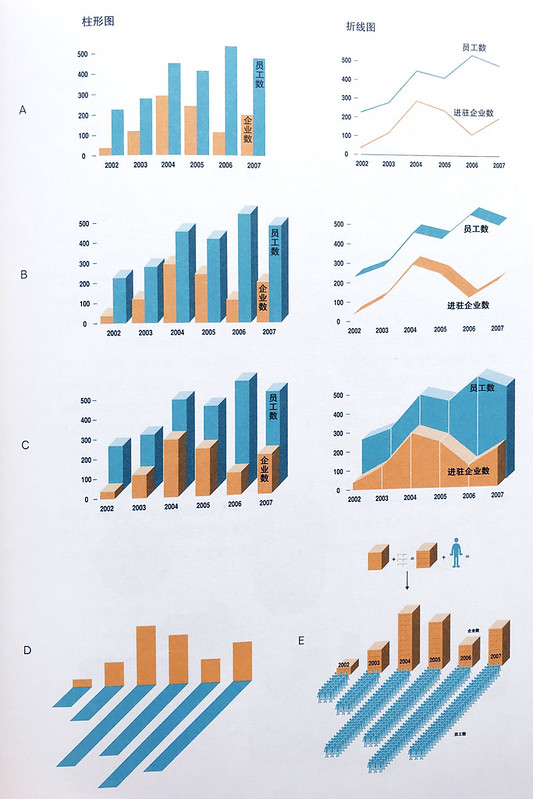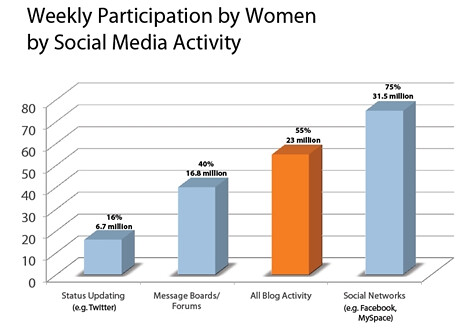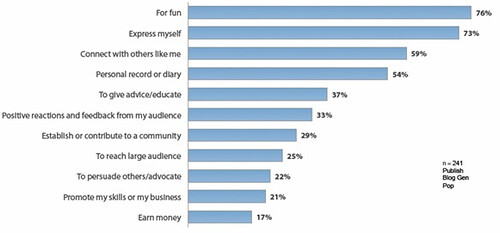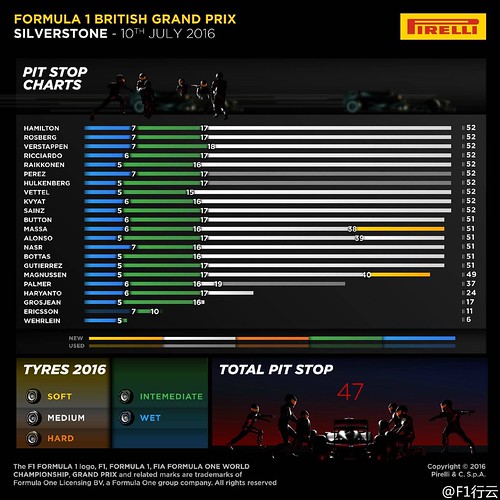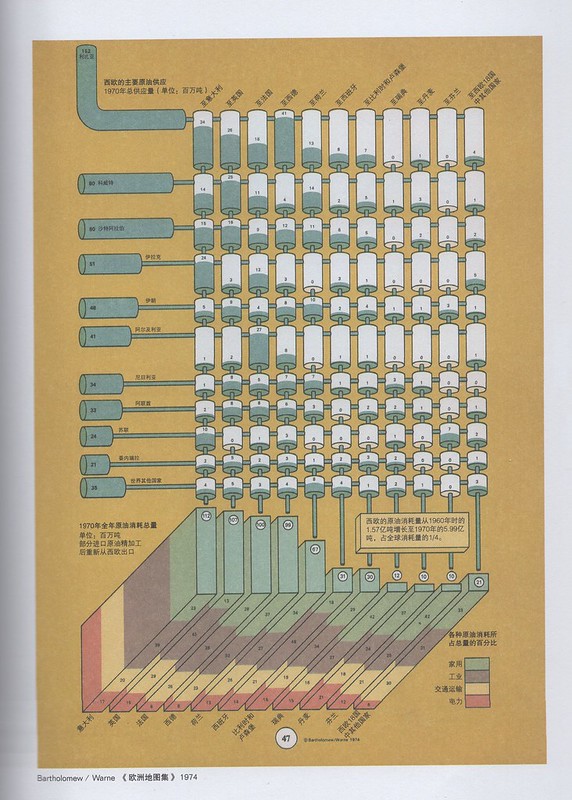光标显示选项
可以通过以下命令设置guicursor选项,来定义图形界面下的光标显示:
:set guicursor=mode:style[-highlight],mode:style[-highlight],...
其中,mode是以下选项的组合:
| n | 常规模式 |
| v | 可视模式 |
| ve | 可视模式但不包括selection |
| o | 操作符等待模式 |
| i | 插入模式 |
| r | 替换模式 |
| c | 命令行常规模式 |
| ci | 命令行插入模式 |
| cr | 命令行替换模式 |
| sm | 插入模式下的显示匹配 |
| a | 所有模式 |
其中,style如下:
| horN | 水平栏,字符高度的N个百分比 |
| verN | 垂直栏,字符宽度的N个百分比 |
| block | 光标块,覆盖整个字符 |
| blinkwaitN | 光标开始闪烁前的延迟 |
| blinkonN | 光标显示的时间 |
| blinkoffN | 光标不显示的时间 |
例如,以下命令会在常规、命令和插入模式下,将光标设置为相当于当前字符50%宽度的方块,并使用ncvCursor组高亮显示:
:set guicursor=n-c-v:ver50-ncvCursor
而以下命令则启用不闪烁的方块光标,在插入模式下,使用iCursor组高亮显示,而在可视化模式下,则使用vCursor高亮显示组。
:set guicursor=i:block-iCursor-blinkon0,v:block-vCursor
关于光标显示的更多信息,请使用以下命令查看帮助文档:
:help guicursor
光标颜色
利用以下命令,可以改变光标的前景色和背景色:
:highlight Cursor guifg=white guibg=black
:highlight iCursor guifg=white guibg=steelblue
光标行/列
利用以下命令,使用CursorLine组高亮显示光标所在的屏幕行:
:set cursorline
而利用以下命令,则使用CursorColumn组高亮显示光标所在的屏幕列:
:set cursorcolumn
使用以下命令同时启用光标行和光标列,将显示“十字架”光标,可以准确定位当前位置:
:set cursorline cursorcolumn
利用以下命令,可以改变光标所在行的颜色:
:highlight CursorLine guibg=lightblue ctermbg=lightgray
可以使用以下命令,取消高亮显示光标所在的行和列:
:set nocursorline nocursorcolumn
:set guicursor | 设置光标选项 |
:set cursorline | 高亮光标所在的屏幕行 |
:set cursorcolumn | 高亮光标所在的屏幕列 |