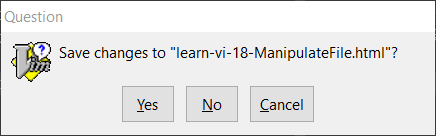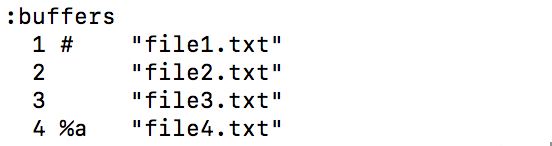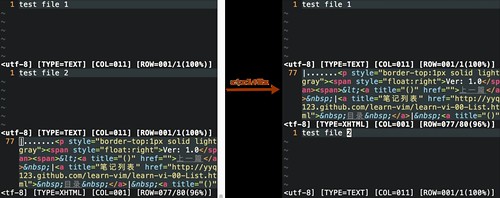如果需要同时打开并编辑多个文件,可以使用以下几种方法:
- 在启动vim时,可以指定多个文件做为参数(Argument)以同时打开多个文件;
- 在Vim中,新建窗口(Window)用于打开文件;
- 在Vim中,在任一窗口(Window)内,都可以新建多个缓冲区(Buffer)用于编辑不同的文件。
以下表格,简单列举了参数、窗口和缓冲区命令的对照关系:
:next | 切换到下一文件 | :bnext |
:previous | 切换到上一文件 | :bprevious |
:Next | :bNext | |
:first | 切换到第一个文件 | :bfirst |
:last | 切换到最后一个文件 | :blast |
:args | 显示正在编辑的文件名 | :buffers |
:argument [N] | 切换至第N号文件 | :buffer [N] |
:snext | 分割窗口并切换到下一文件 | :sbnext |
:sprevious | 分割窗口并切换到上一文件 | :sbprevious |
:sNext | :sbNext | |
:sfirst | 分割窗口并切换到第一个文件 | :sbfirst |
:slast | 分割窗口并切换到最后一个文件 | :sblast |
:sall | 分割窗口并显示所有文件 | :sball |
:sargument [N] | 分割窗口并切换至第N号文件 | :sbuffer [N] |
在不同文件之间拷贝文本
使用标记,在不同文件之间拷贝文本:
- 编辑第一文件
- 执行命令
:split second_file打开另一个窗口并开始编辑第二个文件 - 使用命令
ctrl+Wp回到含有原始文件的前一个窗口 - 将光标移动到要拷贝文本的第一行
- 用命令
ma标记这一行 - 移动到要拷贝文本的最后一行
- 执行命令
y'a来复制当前光标位置到所做标记之间的文本 - 使用命令
ctrl+Wp回到将要放置文本的文件 - 将光标移到将要插入文本的地方
- 使用命令
P将复制的文本粘贴到文件中
使用可视化模式,在不同文件之间拷贝文本:
- 编辑第一文件
- 执行命令
:split second_file打开另一个窗口并开始编辑第二个文件 - 使用命令
ctrl+Wp回到含有原始文件的前一个窗口 - 将光标移动到要拷贝文本的第一行
- 执行命令
V进入可视化模式 - 移动到将要复制文本的最后一行,被选中的文本将会被高亮显示
- 执行命令
y复制选中的文本 - 使用命令
ctrl+Wp回到将要放置文本的文件 - 使用命令
P将复制的文本粘贴到文件中
使用寄存器,在不同文件之间拷贝文本:
- 编辑第一文件
- 执行命令
:split second_file打开另一个窗口并开始编辑第二个文件 - 使用命令
ctrl+Wp回到含有原始文件的前一个窗口 - 将光标移动到要拷贝文本的第一行
- 执行命令
"a3yy将需要复制的行放入寄存器 - 使用命令
ctrl+Wp回到将要放置文本的文件 - 使用命令
"ap将复制的文本粘贴到文件中
读入文件
使用:read filename(可简写为:r)命令,可读进一个文件并将内容插在当前行的后面。我们也可以在命令中,指明读取内容放置在文件中的特定位置。例如:0r filename命令,将读取内容放置在文件开头;而:$r filename命令,则会将读取内容放置在文件末尾。
写入文件
命令:write(可简写为:w)用来写入文件(也就是保存当前文件)。
使用以下命令将保存文本到文件collect.txt中:
:write collect.txt
如果这个文件已经存在,那么就会显示错误信息。如果要强行保存,那么需要使用!选项:
:write! collect.txt
我们也可以向已有文件中追加内容。使用以下命令将正编辑的文件内容追加到collect.txt中:
:write >> collect.txt
使用以下命令,将正编辑的文件的部分内容(第100行到文件末尾)追加到collect.txt中:
:100,$write >> collect.txt
如果这个文件不存在,那么就会显示错误信息。可以使用!选项,强行创建并保存新文件:
:write! >> collect.txt
我们还可以导出文件中的部分内容到其它文件中,以达到分拆文件的目的。以下命令将第10行到文件末尾的内容保存到collect.txt中:
:10,$write collect.txt
以下命令则会将当前行到第100行的内容保存到collect.txt中:
:.,100write collect.txt
在可视化模式下,选择内容,然后使用以下命令也可以写入其它文件:
:'<,'> write collect.txt
使用写入命令不仅可以保存文件,而且还可以将文件重定向到其他程序。在Linux系统中,我们可以使用以下命令将文件发送到打印机:
:write !lpr
注意:命令:write! lpr与:write !lpr是不同的,前者是强行保存文件,而后者则是将文件发送到打印机。
命令:wall可以保存所有已经修改过的文件(包括隐藏缓冲区中的文件)。
退出文件
:quit可以退出当前文件。而:qall命令,则可以退出所有打开的文件。
如果文件已修改但没有保存,则会在窗口底部显示警告信息并禁止退出。可以使用以下命令,配置Vinm在此类情况下显示确认对话框:
:set confirm
如果想要放弃所做的修改并强行退出,可以使用:qall!命令。
使用命令:wqall组合,可以保存所有文件并退出。