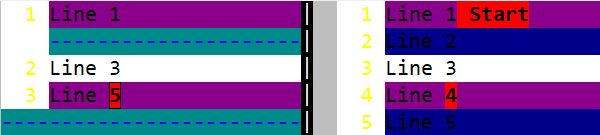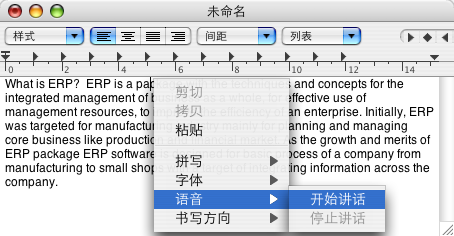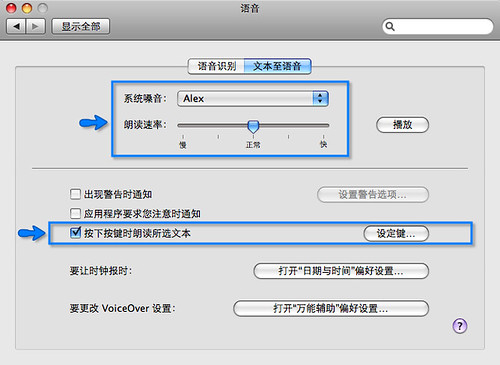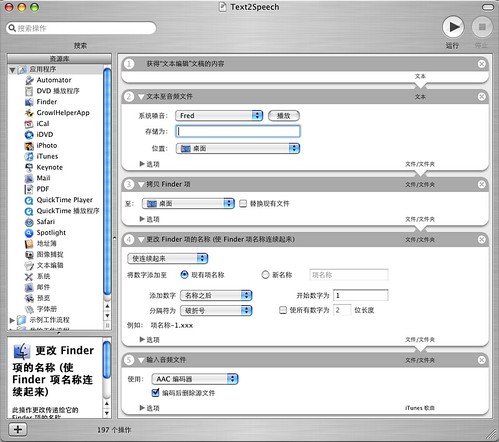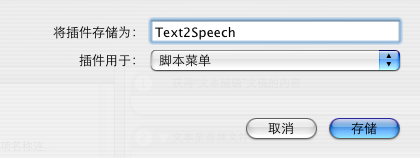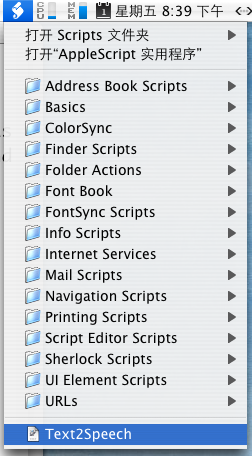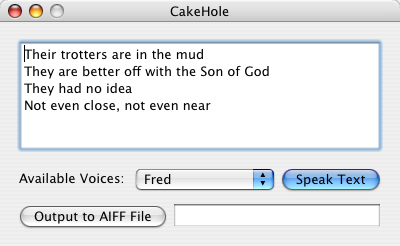设置键盘映射
使用:map命令,可以将键盘上的某个按键与Vim的命令绑定起来。例如使用以下命令,可以通过F5键将单词用花括号括起来:
:map <F5> i{ea}<Esc>
其中:i{将插入字符{,然后使用Esc退回到命令状态;接着用e移到单词结尾,a}增加字符},最后退至命令状态。在执行以上命令之后,光标定位在一个单词上(例如amount),按下F5键,这时字符就会变成{amount}的形式。
不同模式下的键盘映射
使用下表中不同形式的map命令,可以针对特定的模式设置键盘映射:
Command
命令 | Normal
常规模式 | Visual
可视化模式 | Operator Pending
运算符模式 | Insert Only
插入模式 | Command Line
命令行模式 |
:map | :noremap | y | y | y | | |
:nmap | :nnoremap | y | | | | |
:vmap | :vnoremap | | y | | | |
:omap | :onoremap | | | y | | |
:map! | :noremap! | | | | y | y |
:imap | :inoremap | | | | y | |
:cmap | :cnoremap | | | | | y |
Operator-pending模式,是指当你输入操作符(比如d)时,然后继续输入的移动步长和文本对象(dw)的状态。
第一列命令定义的映射,仍然可以被重新映射;第二列命令(包含noremap)定义的映射,是不可以被重新映射的。
键盘映射实例
使用以下命令,可以在Normal Mode和Visual/Select Mode下,利用Tab键和Shift-Tab键来缩进文本:
nmap <tab> V>
nmap <s-tab> V<
vmap <tab> >gv
vmap <s-tab> <gv
使用以下命令,指定F10键来新建标签页:
:map <F10> <Esc>:tabnew<CR>
其中:<Esc>代表Escape键;<CR>代表Enter键;而功能键则用<F10>表示。首先进入命令行模式,然后执行新建标签页的:tabnew命令,最后返回常规模式。
同理:对于组合键,可以用<C-Esc>代表Ctrl-Esc;使用<S-F1>表示Shift-F1。对于Mac用户,可以使用<D>代表Command键。
注意:Alt键可以使用<M-key>或<A-key>来表示。
关于键盘符号的详细说明,请使用:h key-notation命令查看帮助信息。
查看键盘映射

使用:map命令,可以列出所有键盘映射。其中第一列标明了映射在哪种模式下工作:
| 标记 | 模式 |
| <space> | 常规模式,可视化模式,运算符模式 |
| n | 常规模式 |
| v | 可视化模式 |
| o | 运算符模式 |
| ! | 插入模式,命令行模式 |
| i | 插入模式 |
| c | 命令模式 |
使用下表中不同形式的map命令(不带任何参数),可以列出针对特定模式设置的键盘映射:
Command
命令 | Normal
常规模式 | Visual
可视化模式 | Operator Pending
运算符模式 | Insert Only
插入模式 | Command Line
命令行模式 |
:map | y | y | y | | |
:nmap | y | | | | |
:vmap | | y | | | |
:omap | | | y | | |
:map! | | | | y | y |
:imap | | | | y | |
:cmap | | | | | y |
取消键盘映射
如果想要取消一个映射,可以使用以下命令:
:unmap <F10>
注意:必须为:unmap命令指定一个参数。如果未指定任何参数,那么系统将会报错,而不会取消所有的键盘映射。
针对不同模式下的键盘映射,需要使用与其相对应的unmap命令。例如:使用:iunmap命令,取消插入模式下的键盘映射;而取消常规模式下的键盘映射,则需要使用:nunmap命令。
Command
命令 | Normal
常规模式 | Visual
可视化模式 | Operator Pending
运算符模式 | Insert Only
插入模式 | Command Line
命令行模式 |
:unmap | y | y | y | | |
:nunmap | y | | | | |
:vunmap | | y | | | |
:ounmap | | | y | | |
:unmap! | | | | y | y |
:iunmap | | | | y | |
:cunmap | | | | | y |
可以使用以下命令,取消所有映射。请注意,这个命令将会移除所有用户定义和系统默认的键盘映射。
:mapclear
Ver: 1.0<上一篇 | 目录 | 下一篇>