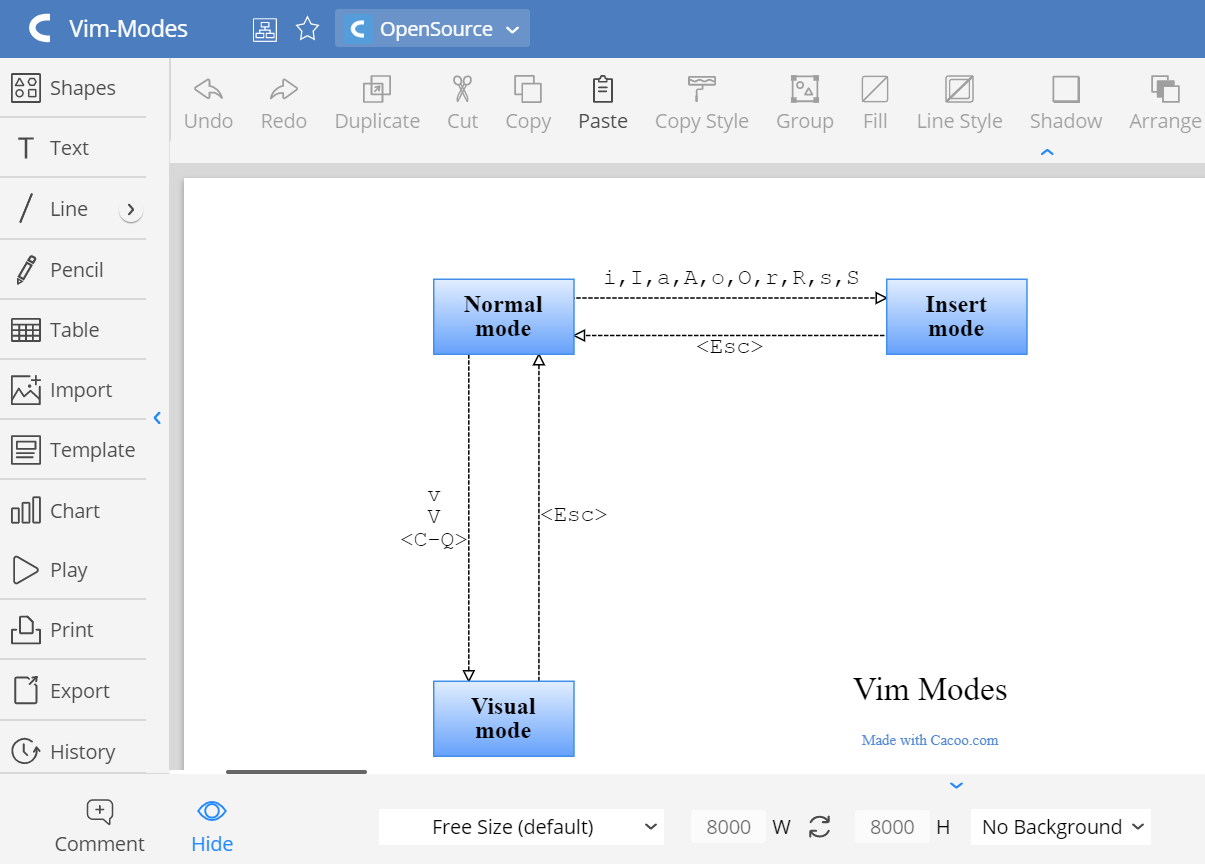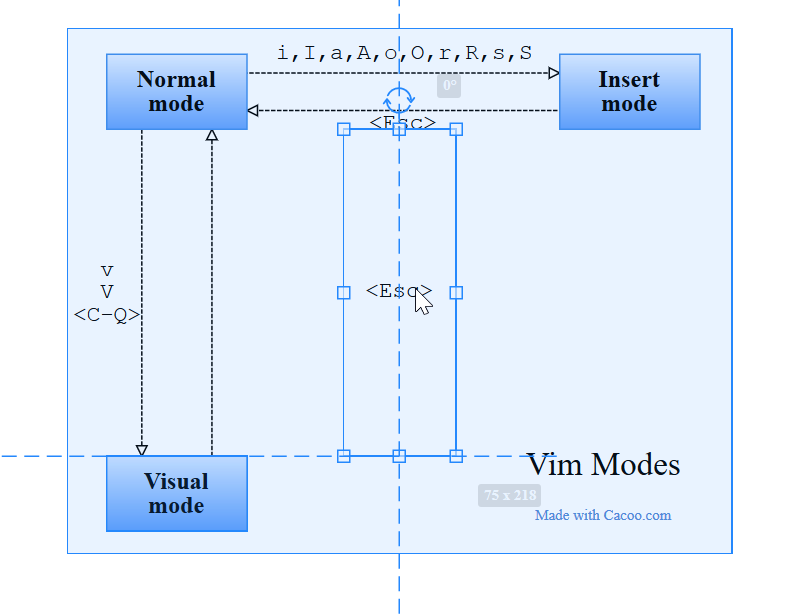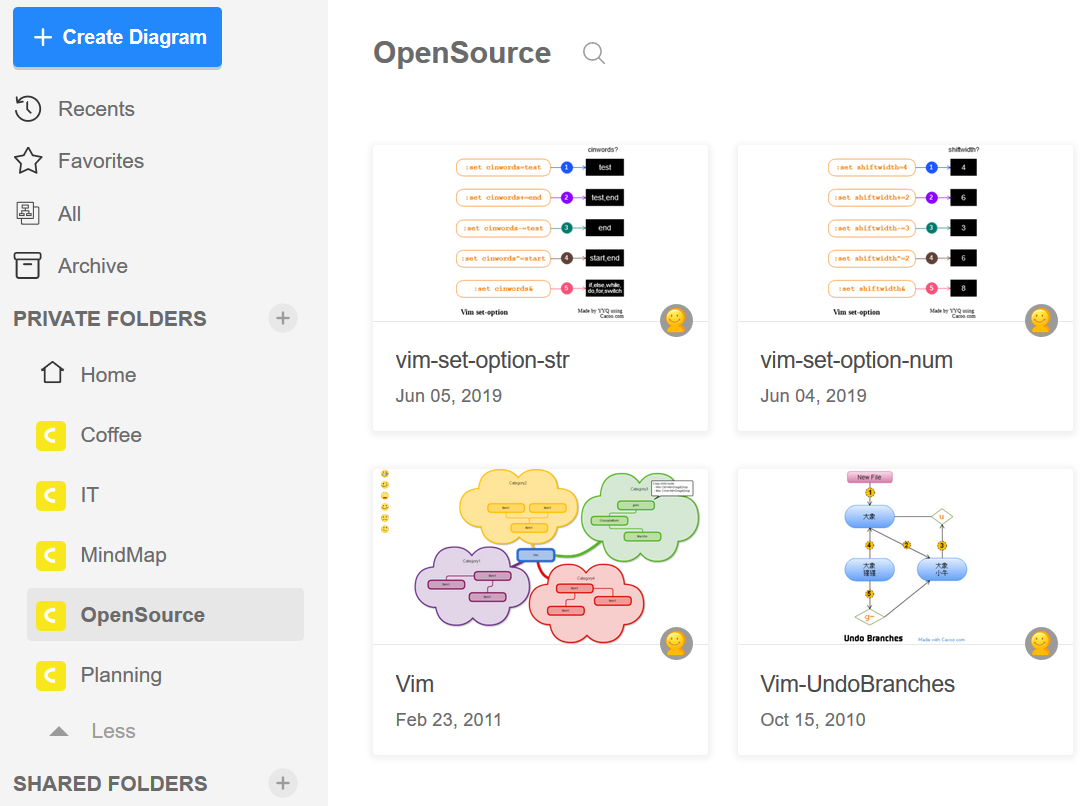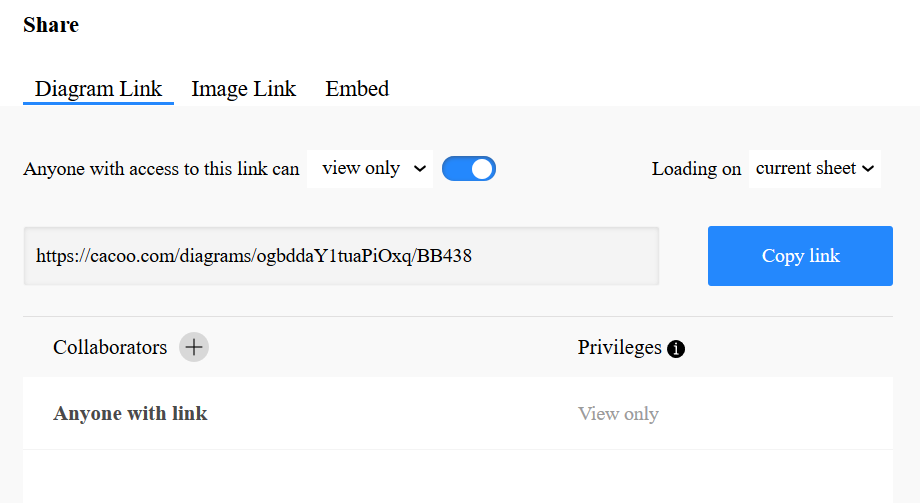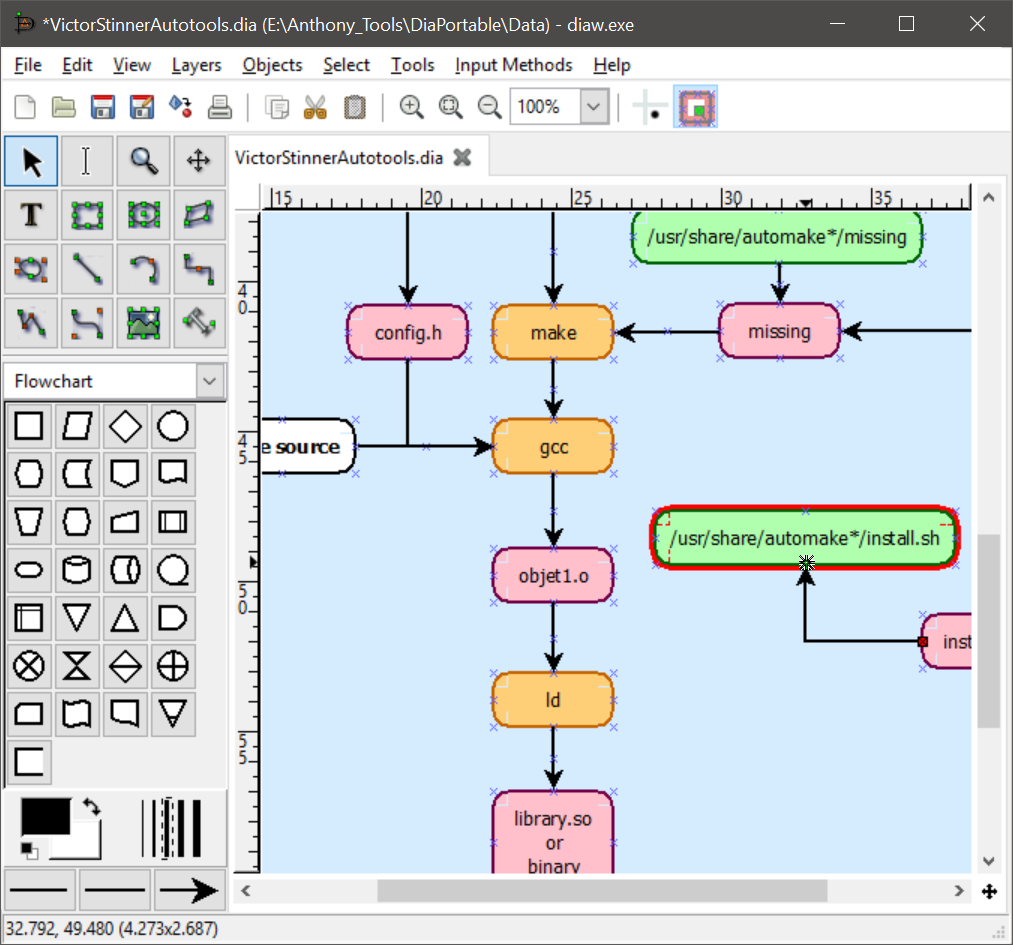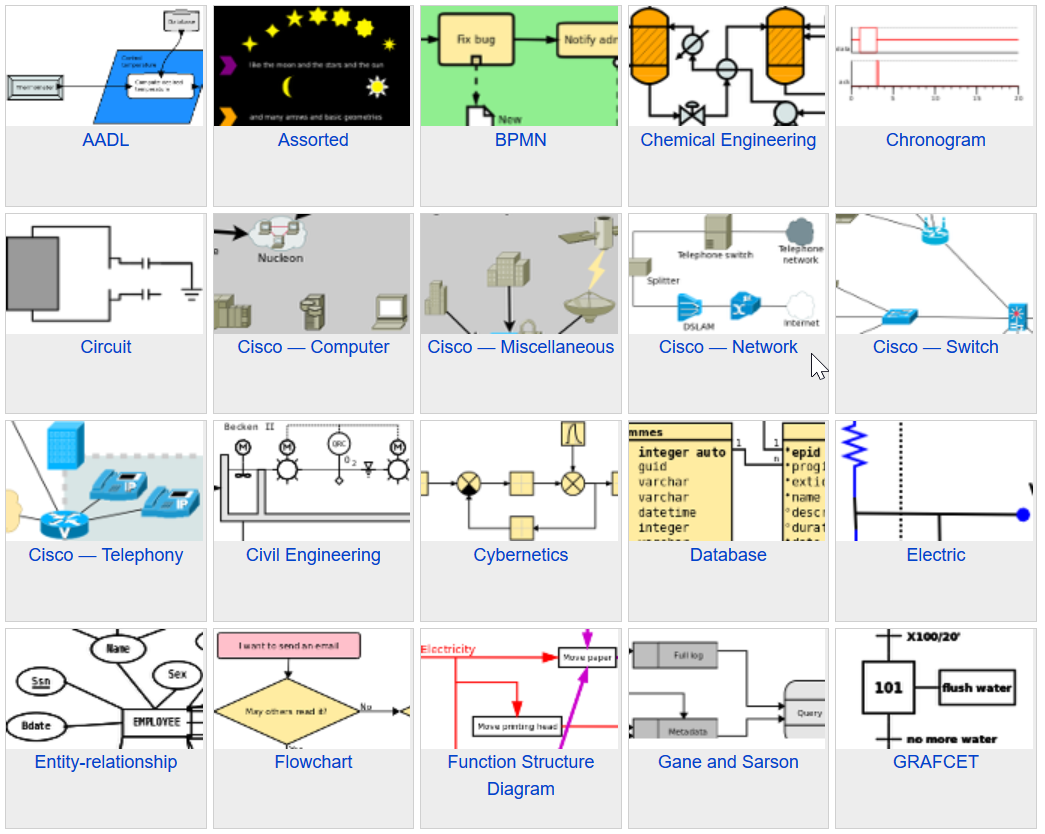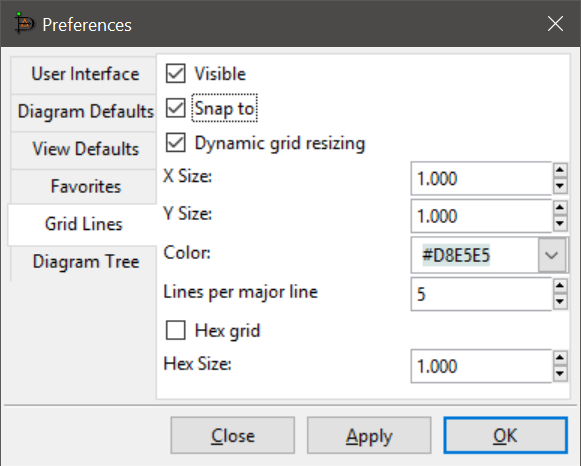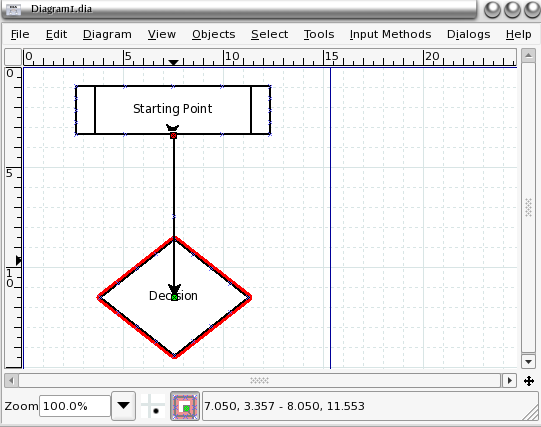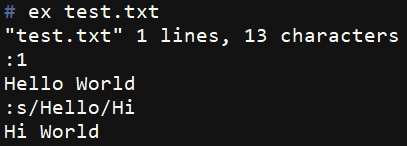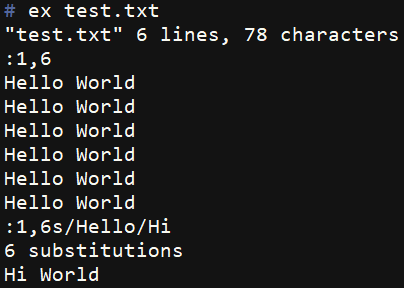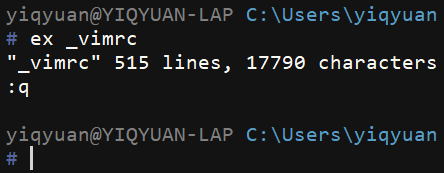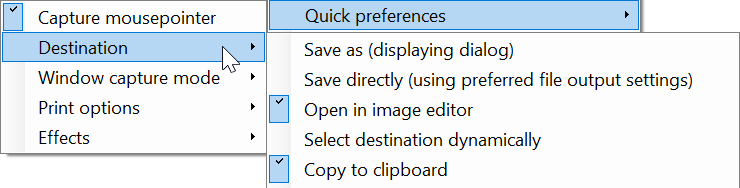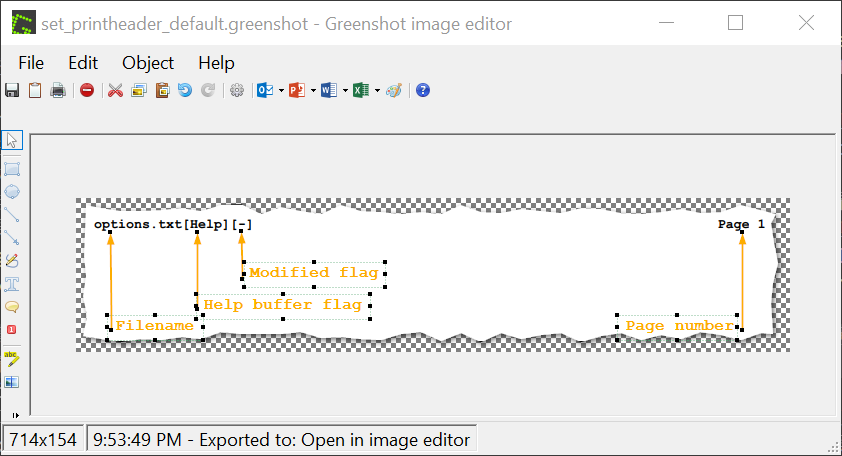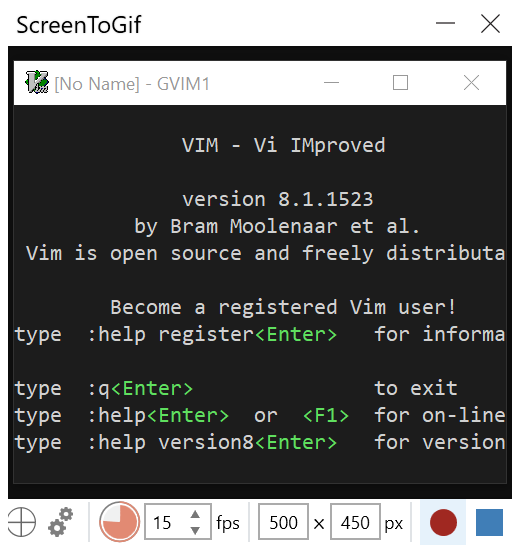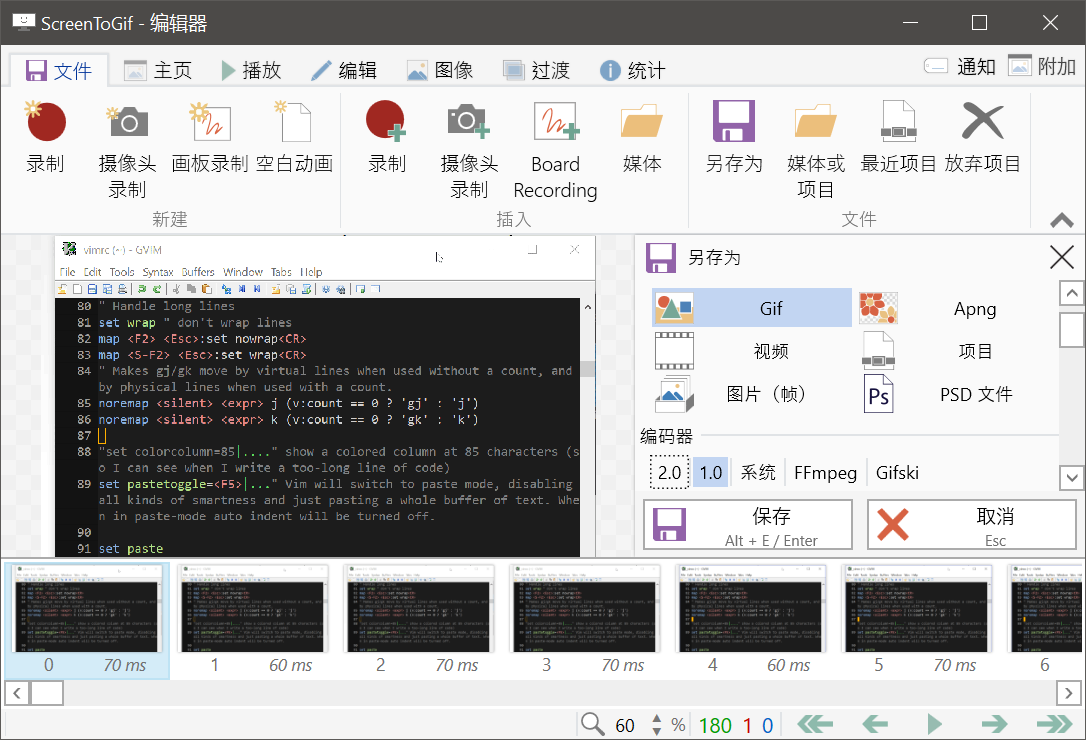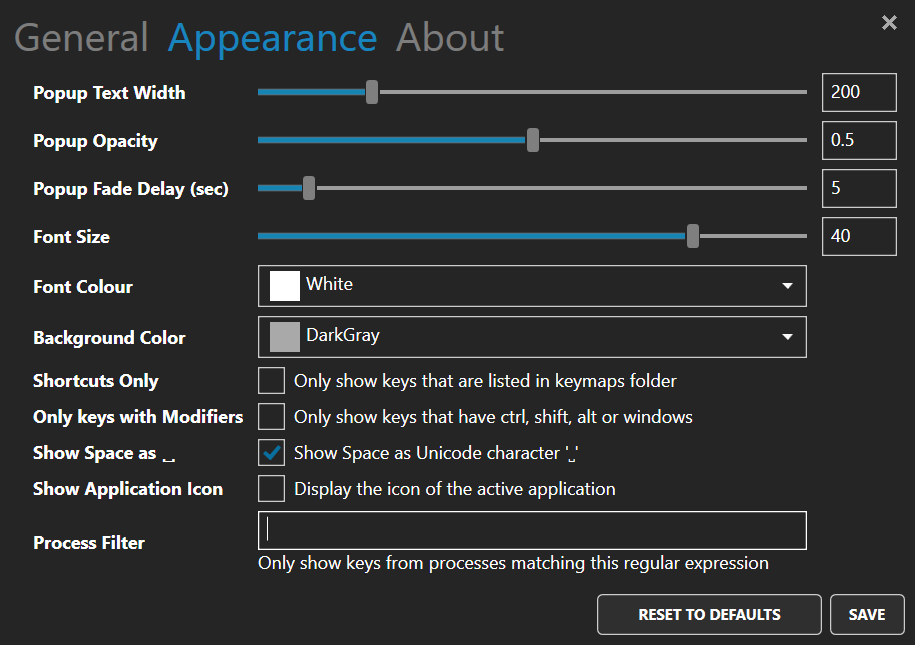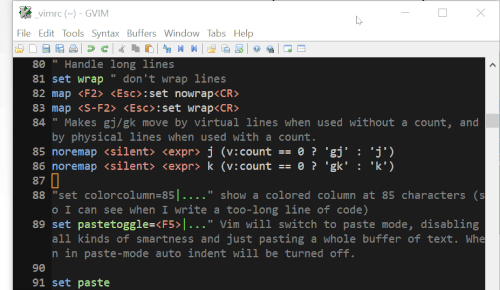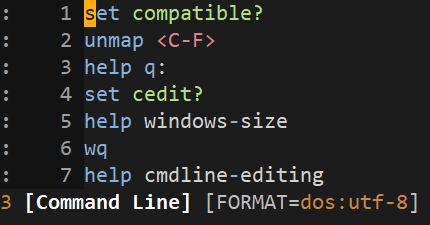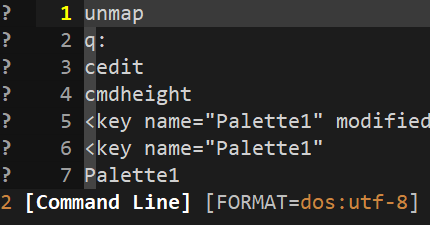在编写VIM学习笔记的过程中,特意制作了诸多图表,以便更好地说明编辑状态的变化和命令操作的顺序。以下则将介绍我用于制作图表的几款工具。
Cacoo
Cacoo是免费的的图表绘制网络服务。在其简洁易用的界面中绘制图表,甚至可以称为一种享受。
Cacoo提供了基本形状、网络图、流程图和用户界面等多种类型的图形,可以方便地绘制出丰富多样的图表。每张图表(Diagram)中,可以包含多个页面(Sheet),某个页面还可以做为其它页面的背景。
在图表绘制页面中,可以插入各种图形和文字,并设置其尺寸、边框、阴影等属性。在设置色彩时,还能够利用滴管拾取颜色,以保持图表各部分色彩的一致性。
利用鼠标拖拽,能够方便地定位和排列图表对象。当移动对象与其它对象接近时,将显示辅助标尺,协助你将图形停靠在合适的位置。
在图表管理页面中,可以通过列表或缩略图方式浏览图表;能够创建目录来组织图表;还可以复制、移动或删除图表。可以将多个对象组合成一个整体,也可以将组合后的对象重新分开。通过前置和外置对象,能够更加方便地排布复杂地图表对象。
图表可以导出为PNG、PDF、PPT等格式的文件;也可以通过公开的链接(例)或者嵌入的代码来分享图表。
Dia
Dia是开源的图表制作工具,支持Windows、Linux和Mac操作系统。Dia可谓历史悠久,以至于你初次见到它的面目时,会有恍如隔世的陌生感。当然,你更可能惊讶于它波澜不惊的缓慢更新。在图表制作领域,有太多身躯庞大的怪物,比如Microsoft Office Visio,比如LibreOffice Draw,而如Dia这般简陋的存在堪称异类。而正是这份执拗的质朴,让人不离不弃,简单直接地操作,跨平台的免费存在,有友如斯,夫复何求。
Dia内置了流程图、网络图、电路板、数据库和UML等等图形组件,您还可以下载更多类型的图形组件。
通过鼠标拖拽,可以很方便地放置和移动图形组件,也可以随心所欲地调整图形尺寸。借助于网格线,可以更直观地排布图形;如果设置了“对齐网格”选项,那么在移动和缩放组件时,都将自动以网格为单位进行操作,既保证了图形尺寸的一致性,又可以快速精确地对齐各个组件。
在添加直线或折线来连接多个组件时,线条的断点会自动吸附至组件的连接点之上,而不需要你手动调整位置;连接建立之后,即使移动组件,连接也不会断开,而是会随着组件一起延展。这对于持续微调图形,还是很有帮助的。
图表可以导出为PNG、JPG、PDF、LaTex等格式的文件。