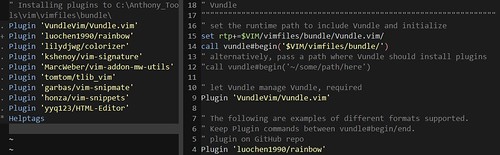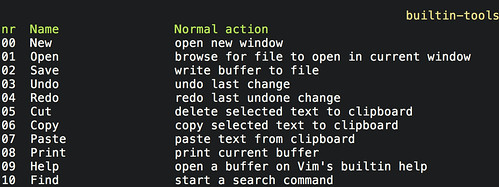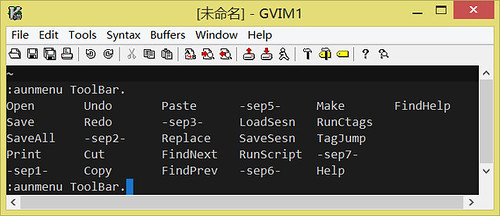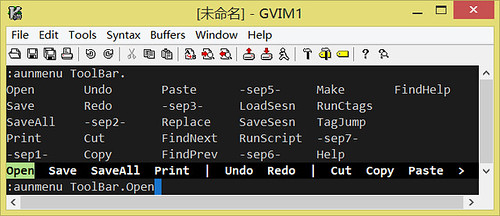Vundle是一个Vim插件管理器,用于方便地安装、更新和卸载插件。
在Mac中配置Vundle
- 安装GitHub for macOS;
- 使用以下命令,将Vundle安装到指定目录:
git clone https://github.com/VundleVim/Vundle.vim.git ~/.vim/bundle/Vundle.vim - 安装后目录结构如下:
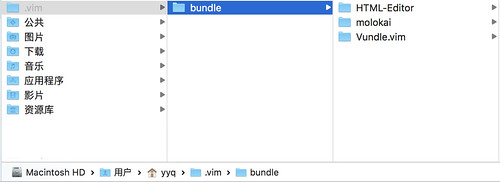
- 将vimrc配置文件中的"set the runtime path to include Vundle and initialize部分,更新如下:
set rtp+=~/.vim/bundle/Vundle.vimcall vundle#begin()
在Windows中配置Vundle
- 安装Git for Windows;
- 配置Path环境变量;
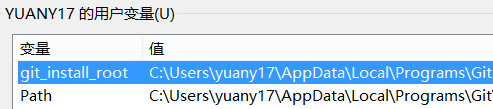
- 在Windows命令提示符下执行
git --version命令,如果Git安装成功,那么将显示以下信息: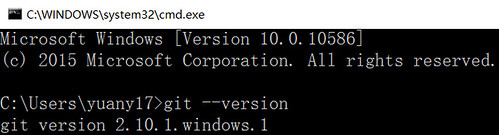
- 使用以下命令,将Vundle安装到指定目录:
git clone https://github.com/VundleVim/Vundle.vim.git %USERPROFILE%/vimfiles/bundle/Vundle.vim - 安装后目录结构如下:

- 将vimrc配置文件中的"set the runtime path to include Vundle and initialize部分,更新如下:
set rtp+=$VIM/vimfiles/bundle/Vundle.vim/call vundle#begin('$VIM/vimfiles/bundle/')
Vundel配置实例
安装插件
vundle支持源码托管在GitHub的插件,你可以在github.com/vim-scripts/上找到vim官网里所有插件的镜像。
如果希望安装新插件,首先找到其在github.com的网址,然后将其追加至vimrc配置文件中的call vundle#begin()和call vundle#end()之间,最后执行以下命令安装所有引用的插件:
:PluginInstall
你也可以使用以下命令,指定安装特定的插件:
:PluginInstall yyq123/HTML-Editor
卸载插件
如果希望卸载插件,请先在vimrc配置文件中注释或者删除对应插件的 配置信息,然后再执行以下命令:
:PluginClean
更新插件
使用以下命令,可以自动批量更新所有已安装的插件:
:PluginUpdate
帮助信息
使用以下命令,可以查看更多帮助信息:
:help vundle
常见问题
1、在Windows系统下,安装插件时,出现“git不是内部或外部命令”或者“缺少某一个lib”的报错。
请将Git安装目录添加到Path设置中(路径名需要根据Git的安装位置作出相应修改):
C:\Program Files (x86)\Git\libexec\git-core;
C:\Program Files (x86)\Git\bin;
2、在Mac系统下,安装插件时,出现报错信息“error: invalid active developer path (/Library/Developer/CommandLineTools), missing xcrun at:/Library/Developer/CommandLineTools/usr/bin/xcrun”
请在终端窗口中,执行以下命令来安装Xcode命令行工具包:
xcode-select --install
:PluginInstall | 安装插件 |
:PluginClean | 卸载插件 |
:PluginUpdate | 更新插件 |