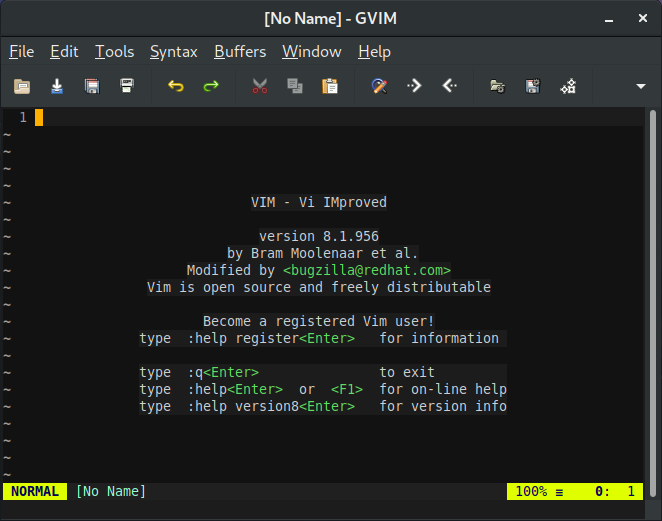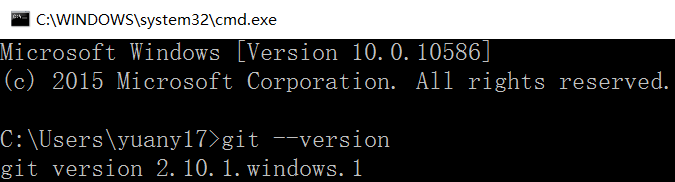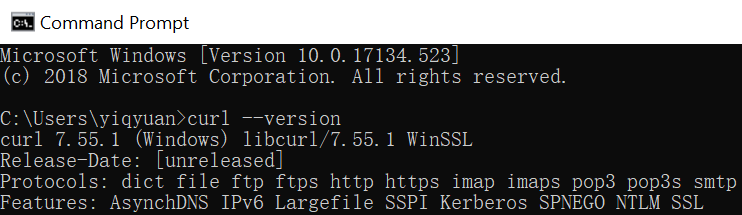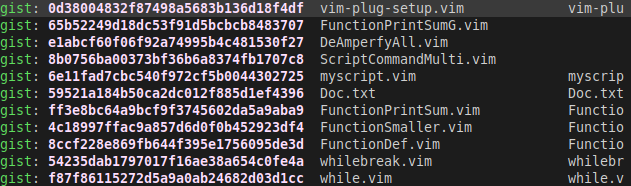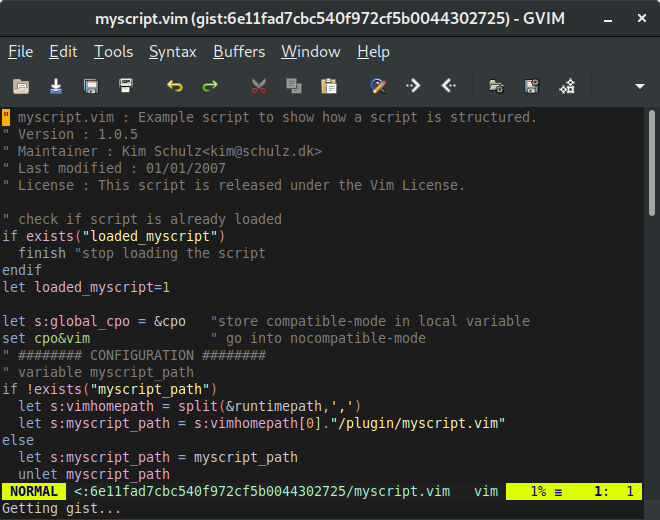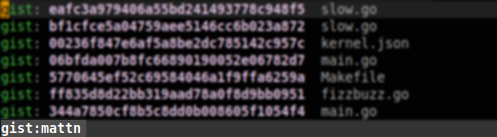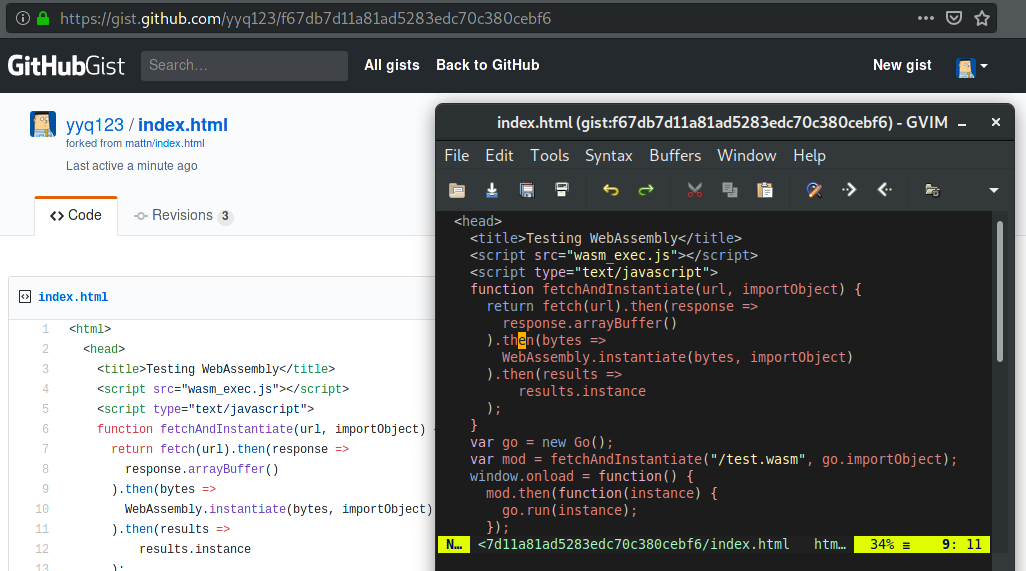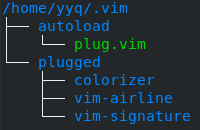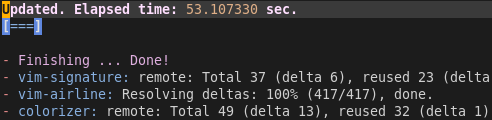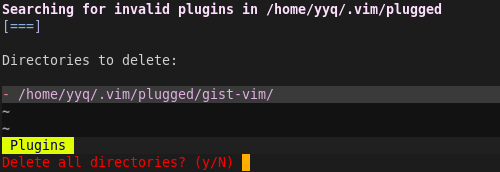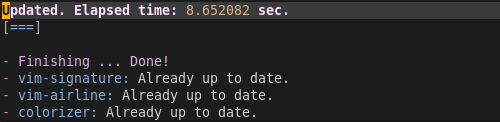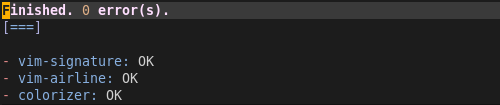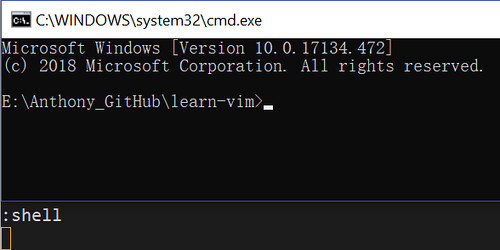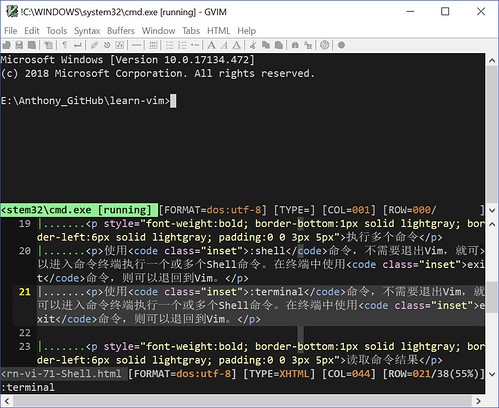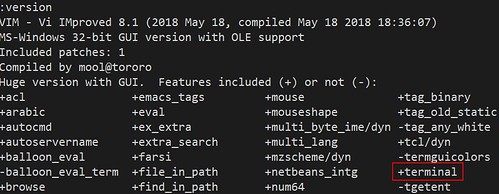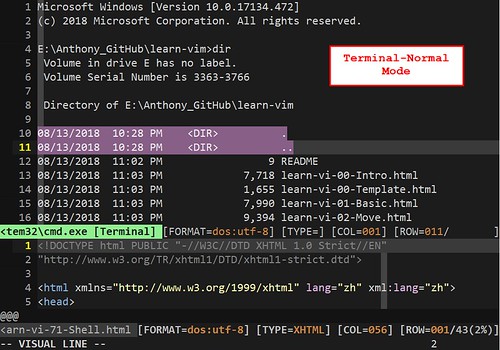几乎所有的Linux发行版本都预装了Vi或Vim。比如Fedora就默认安装了vim-minimal。下文将以Fedora为例,介绍Vim的安装和基本配置。
查询当前安装版本
使用以下命令,可以发现当前已经安装了vim-minimal:
sudo dnf list installed | grep vi
使用以下命令,可以查看vim-minimal的详细信息:
dnf info vim-minimal
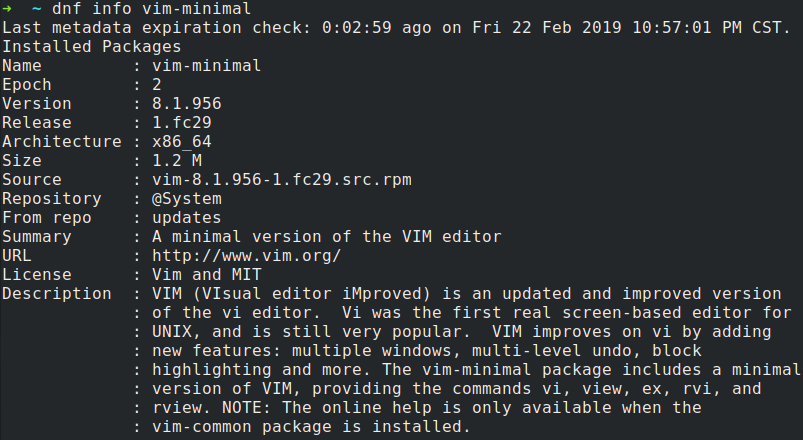
在Terminal中输入vi --version命令,可以看到vim-minimal是一个仅提供vi兼容命令的精简版本。以“-”标识的未启用特性中,包括语法高亮度显示和折叠等重要功能。因此,我们需要安装完整版本的vim-enhanced。
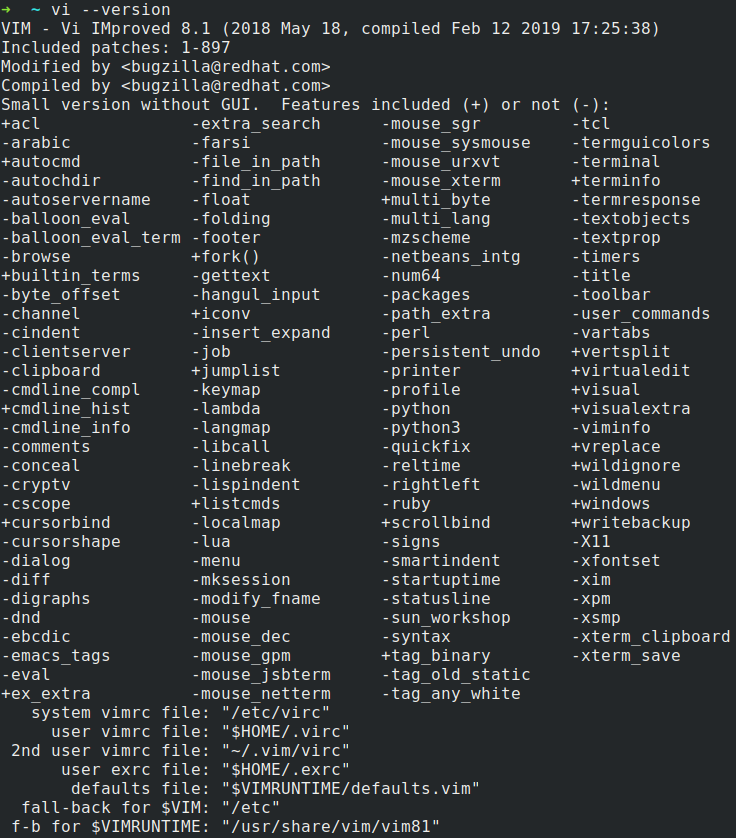
安装Vim
使用以下命令,可以查看vim-enhanced的详细信息:
dnf info vim-enhanced
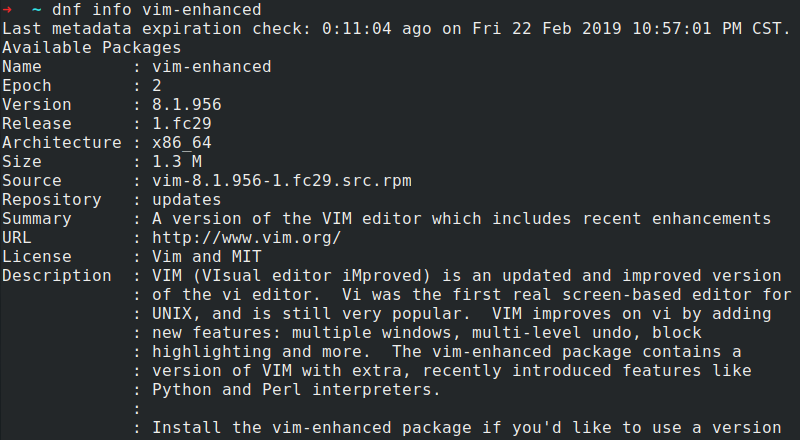
使用以下命令,可以安装vim-enhanced:
sudo dnf install vim-enhanced
在Terminal中输入vim --version命令,可以看到vim-enhanced包含除图形界面之外的更多特性。如果你需要GUI版本的Vim,可以安装GVim:
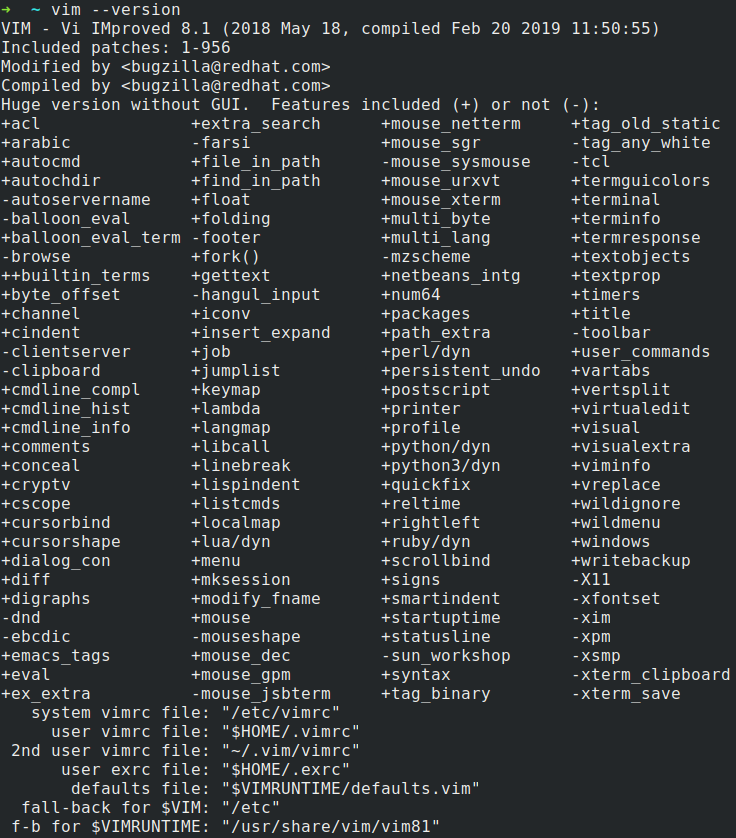
安装gVim
打开Fedora预装的软件管理器Software,然后在其中搜索“gVim”,就可以进行安装:
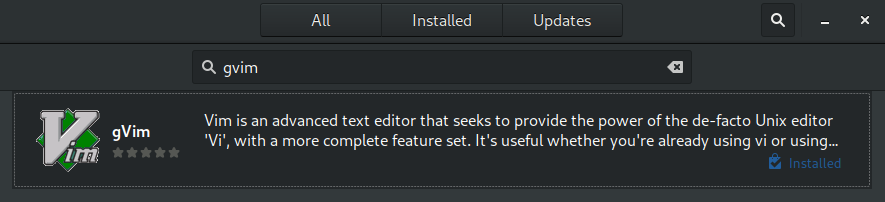
基本配置
首先在HOME目录之下,创建.vimrc文件;或者将安装目录下的示例文件/usr/share/vim/vim81/vimrc_example.vim复制到用户目录之下并更名为~/.vimrc;
然后依据安装目录/usr/share/vim/vimfiles的目录结构,在用户目录下的.vim目录中创建一致的目录结构;
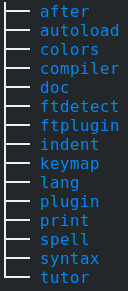
验证安装
在Terminal中输入vim命令,可以打开命令行版本的vim:
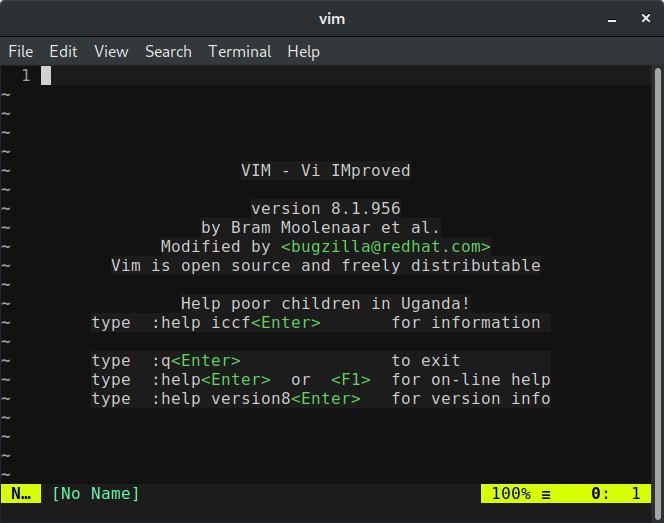
在Terminal中输入gvim命令,可以打开图形界面版本的gVim: