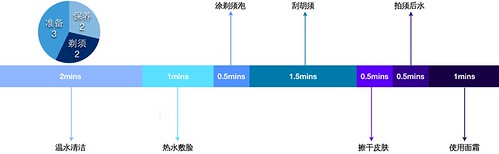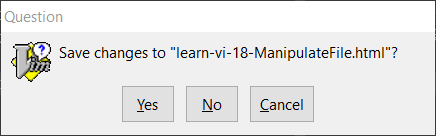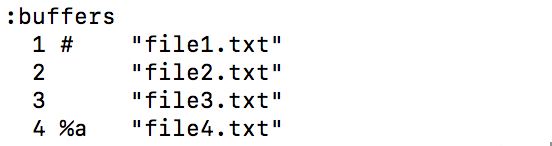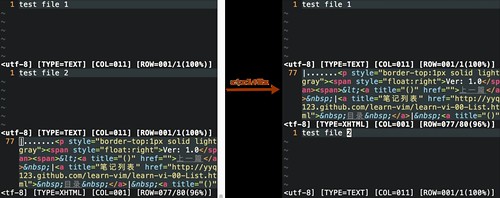窗口(Window)用来查看缓冲区(Buffer)的内容。你可以用多个窗口查看同一个缓冲区,也可以用多个窗口查看不同的缓冲区。利用多窗口,我们就能够很方便地对比多个文件,在不同文件之间复制粘贴或者查看同一文件的不同部分。
Vim主窗口可以容纳多个分割的窗口。也可以创建多个标签页(tab-page),每个标签页也能容纳多个窗口。
在默认情况下,与Vi类似,Vim启动后只打开一个窗口。参数 "-o" 和 "-O" 可以让Vim为参数列表里的每一个文件打开一个窗口。参数 "-o" 水平分割窗口;参数 "-O" 垂直分割窗口。如果 "-o" 和 "-O" 都用了,那么最后一个参数决定分割的方向。例如,下面的例子打开三个水平分割的窗口。
vim -o file1 file2 file3
分割窗口
:split命令,会将当前窗口水平分为两个,并且在这两个窗口中同时显示当前文件。如果你在其中一个窗口进行编辑,那么另一个窗口也会同步显示出你所做的更改。
默认情况下,每一个窗口都是独立滚动的。所以在编辑很长文档的时候,我们可以在不同窗口显示同一文档的不同部分。例如:一个窗口显示目录,另一个窗口显示正文。我们也可以使用:set scrollbind命令,绑定不同的窗口同步滚动。
如果想要在两个窗口中编辑不同的两个文件。使用:split file命令,就可以在另一个窗口中打开文件file了。
相对应的:vsplit命令,用于垂直分割窗口。
命令:new可以直接水平打开一个新窗口,并对新文件进行编辑。
相对应的:vnew命令,用于垂直分割窗口并编辑新文件。
:sview是:split和:view两个命令的组合,它可以分隔出一个新窗口,并以只读方式打开指定的文件。
与窗口操作相关的命令,通常也有相对应的ctrl+W快捷键:
新建窗口命令:new | 新建水平窗口并开始编辑新文件 | ctrl+Wn |
:vnew | 新建垂直窗口并开始编辑新文件 | |
:split | 新建水平窗口并显示当前文件 | ctrl+Ws |
:vsplit | 新建垂直窗口并显示当前文件 | ctrl+Wv |
:sview | 新建窗口并只读打开文件 | |

切换窗口
在gvim和vim中,使用命令:set mouse=a启用鼠标支持,就可以通过点击鼠标来进入不同的窗口。
你也可以使用以下ctrl+W快捷键在多个窗口中进行切换:
切换窗口命令ctrl+Ww | 切换窗口 |
ctrl+Wj | 切换至下一窗口 |
ctrl+Wk | 切换至上一窗口 |
ctrl+Wh | 切换至左侧窗口 |
ctrl+Wl | 切换至右侧窗口 |
ctrl+Wt | 切换至顶部的窗口 |
ctrl+Wb | 切换至底部的窗口 |
ctrl+Wp | 切换至刚才所在的窗口 |
移动窗口
命令ctrl+Wx,可以将当前窗口与下一窗口进行位置对换。如果当前窗口在底部,则没有下一个窗口,这时命令将当前窗口与上一个窗口进行位置对换。
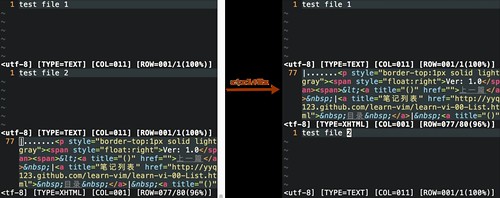
命令ctrl+Wr命令可以使得窗口向右或向下进行循环移动。这个命令可以带一个数字作为参数,指明向下循环移动所执行的次数。与其相类似的ctrl+WR命令,可以使得窗口向左或向上循环移动。
以上命令在调换窗口位置时,会维持现有的窗口尺寸和布局;而以下命令,则会同时改变窗口的位置、尺寸和布局:
移动窗口命令维持
布局 |
ctrl+Wr | 向右或向下循环移动窗口 |
ctrl+WR | 向左或向上循环移动窗口 |
ctrl+Wx | 将当前窗口与下一窗口位置对换 |
改变
布局 |
ctrl+WK | 将当前窗口放到最顶端,并使用最大屏幕宽度 |
ctrl+WJ | 将当前窗口放到最底部,并使用最大屏幕宽度 |
ctrl+WH | 将当前窗口放到最左侧,并使用最大屏幕高度 |
ctrl+WL | 将当前窗口放到最右侧,并使用最大屏幕高度 |
ctrl+WT | 将当前窗口放到新的标签页 |
控制窗口尺寸
在输入:split命令时,可以加入参数来指定打开窗口的大小。例如命令:3 split file,将在一个大小为三行的新窗口中打开文件file。我们也可以将这个命令中的空格去掉,写成:3split file。
使用ctrl+W+命令增大窗口高度,默认增量为1行;ctrl+W-命令减小窗口高度,默认值为1行。命令countCtrl+W_可以使得当前窗口变为count指定的高度;如果没有指定count,则将当前窗口变得尽可能最大。
使用:resize命令,可以精确控制窗口高度。例如::resize +3将增大窗口高度3行;:resize -3将减少窗口高度3行;:resize 3则将精确指定窗口高度为3行。
命令ctrl+W=可以将几个窗口的大小变为相等。
使用ctrl+W>命令增大窗口宽带,默认增量为1列;ctrl+W<命令减小窗口宽度,默认值为1列。命令countCtrl+W|可以使得当前窗口变为count指定的宽度;如果没有指定count,则将当前窗口变得尽可能最大。
使用:vertical resize命令,可以精确控制窗口宽度。例如::vertical resize +3将增大窗口宽度3列;:vertical resize -3将减少窗口宽度3列;:vertical resize 3则将精确指定窗口宽度为3列。
当然,你也可以用鼠标上下拖动状态行来改变窗口的高度。
控制窗口尺寸命令:resize +n | 增大窗口高度 | ctrl+W+ |
:resize -n | 减小窗口高度 | ctrl+W- |
:resize n | 最大化窗口高度 | Ctrl+W_ |
:vertical resize +n | 增大窗口宽度 | ctrl+W> |
:vertical resize -n | 减小窗口宽度 | ctrl+W< |
:vertical resize n | 最大化窗口宽度 | Ctrl+W| |
ctrl+W= | 等分窗口 |
关闭窗口
可以使用以下命令来关闭窗口:
关闭窗口命令:quit | 退出当前窗口 | ctrl+Wq |
:close | 关闭当前窗口 | ctrl+Wc |
:only | 关闭其它所有窗口 | Ctrl+Wo |
帮助信息
使用:help CTRL-W命令,可以查看关于窗口操作的帮助信息。
Ver: 1.0<上一篇 | 目录 | 下一篇>