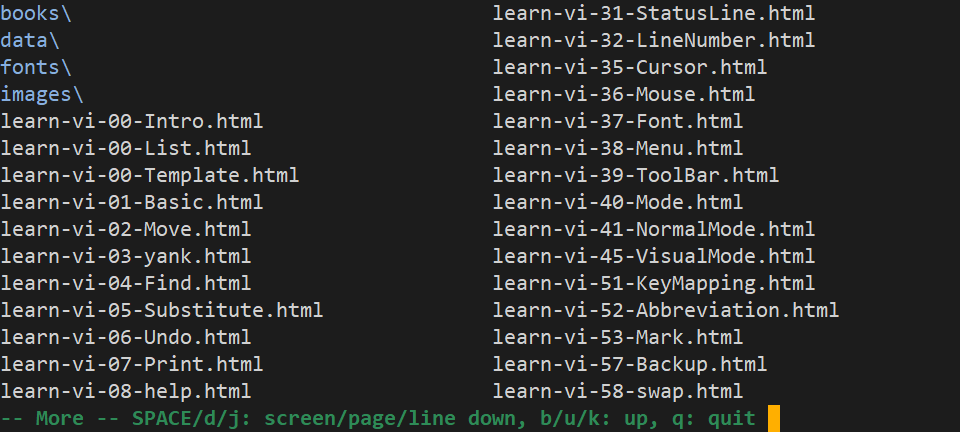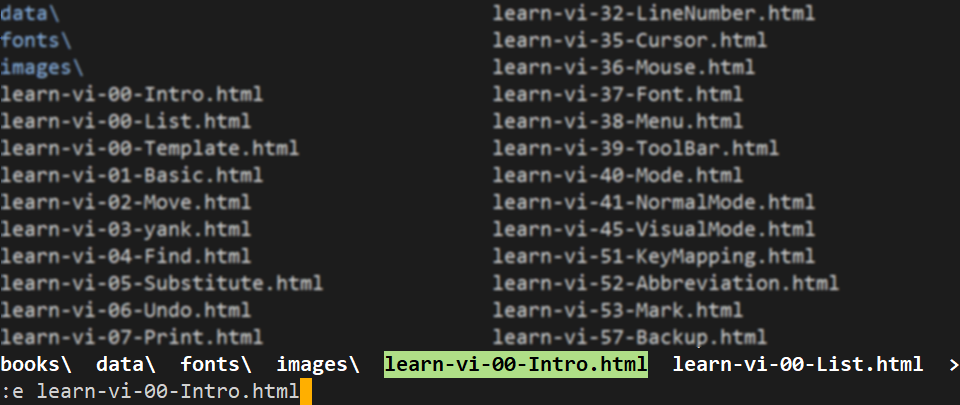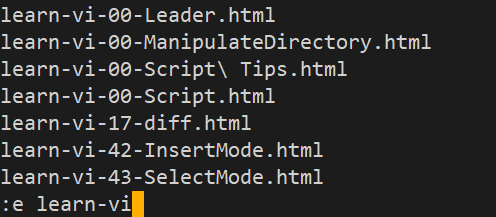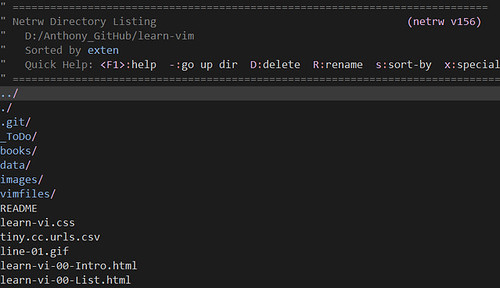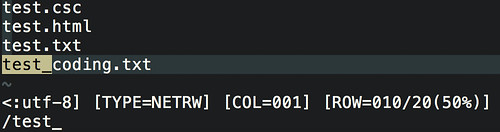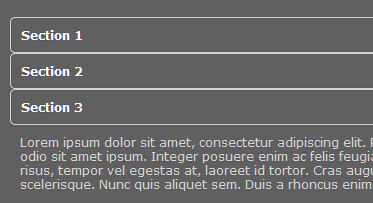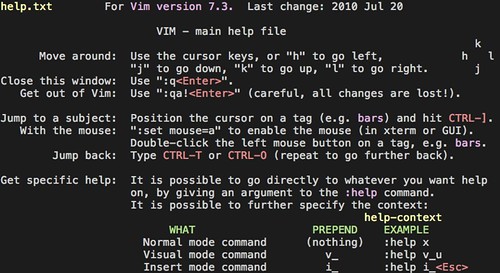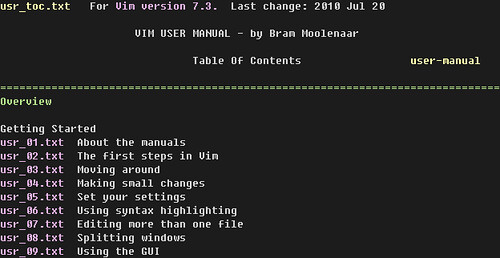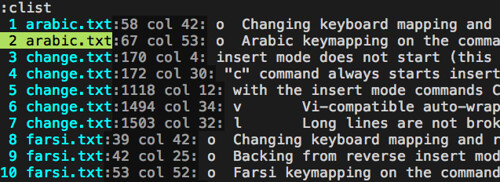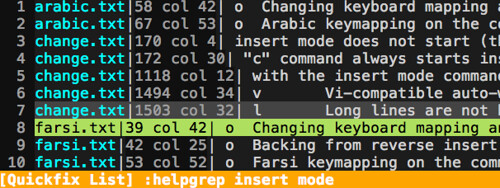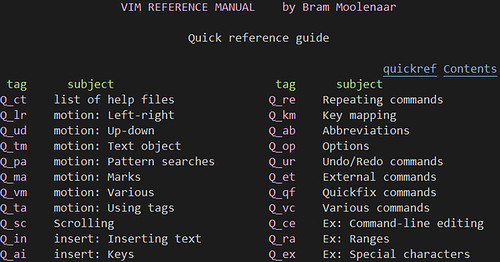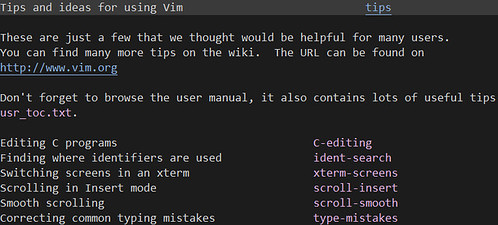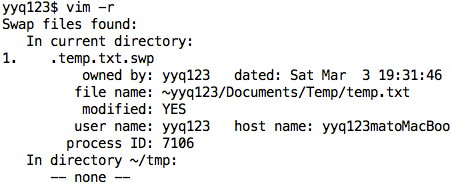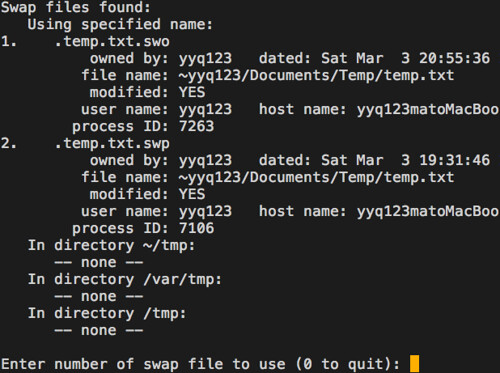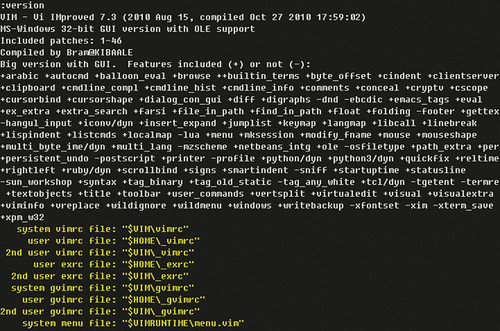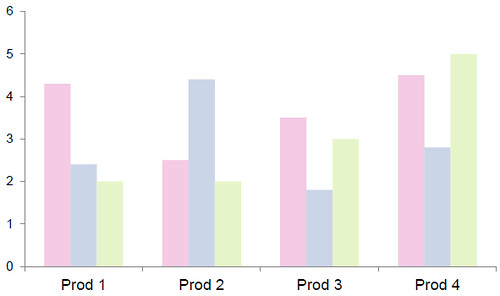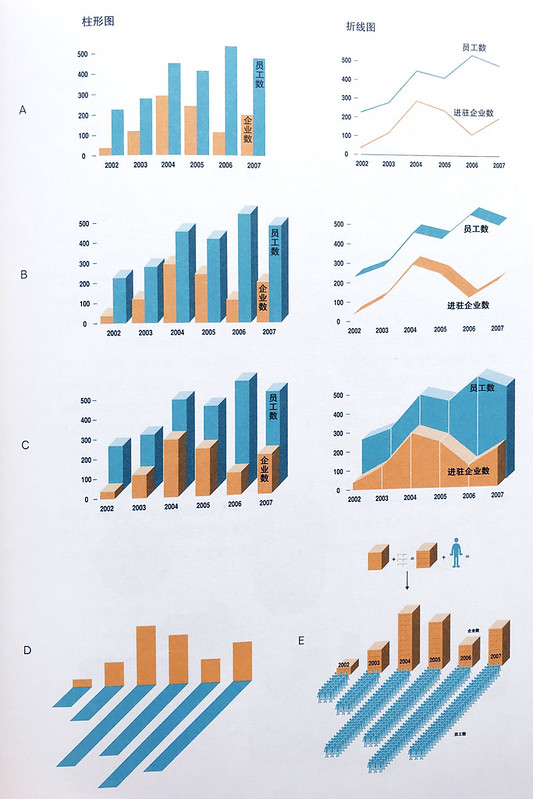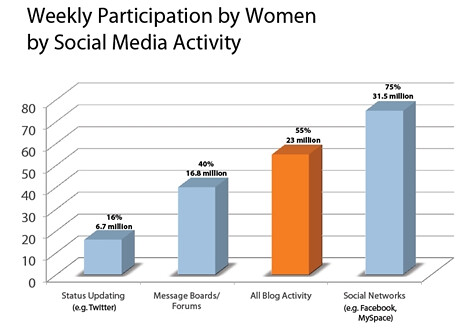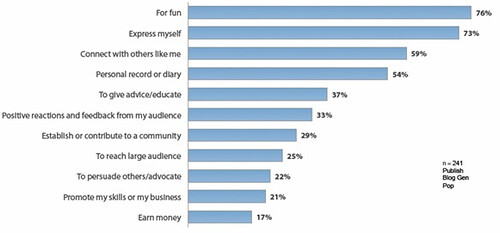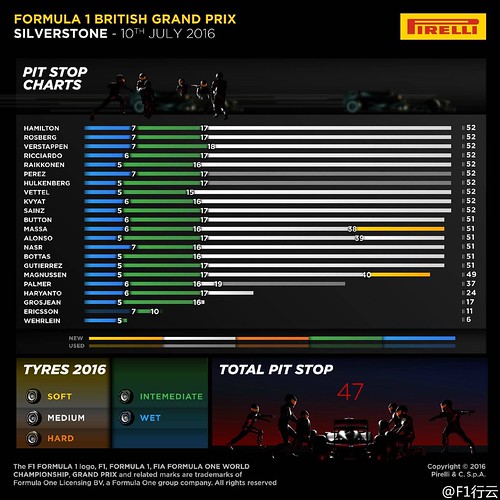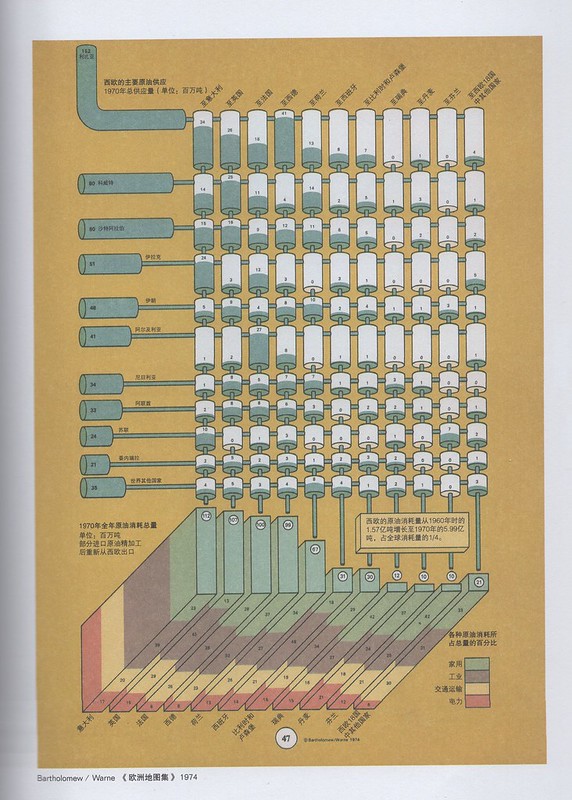:Explore
使用:Explore命令(注意开头E大写)打开文件浏览器,可以在其中切换目录并选择打开文件。
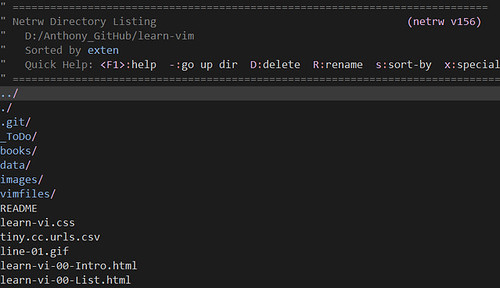
使用键盘移动光标至文件或文件夹名称上,然后点击Enter回车键,可以在当前窗口中打开该文件或文件夹;如果希望在新建窗口中打开文件或文件夹,那么可以点击o键。
直接使用鼠标点击文件或文件夹名称,也可以在当前窗口中打开该文件或文件夹。
点击大写R键,然后修改窗口底部信息中的第二个文件名,可以重命名当前光标下的文件。

点击大写D键,然后在窗口底部信息中进行确认,则可以删除当前光标下的文件。

点击/键,可以在文件列表中进行查找。
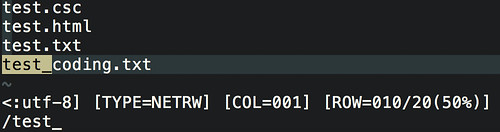
goto file
如果当前文件中包含了其他文件名,那么我们可以移动到文件名位置,然后直接使用gf命令在新的缓冲区中打开链接的文件。例如下图所示,在HTML文件中引用了CSS文件,那么只需要在CSS文件名处执行gf命令,Vim就会在当前文件夹中查找并打开引用的CSS文件。

如果文件名中没有指明扩展名称,那么可以使用以下命令来指定gf需要查找的文件类型:
:set suffixesadd+=.rb
如果我们希望gf在多个文件夹中尝试查找并打开文件,那么可以使用以下命令来定义文件夹列表:
:set path+=D:/Anthony_GitHub/learn-vim/**
使用以下命令可以查看当前path选项的设置:
:set path?

其中,“.”代表当前文件夹下的所有文件;“**”代表所有子文件夹;“,”用于分隔多个文件夹。
我们也可以使用ctrl-Wf命令,在新的分割窗口中打开光标下文件。
文件信息
使用以下命令,可以显示当前文件的名字、状态以及行列相关的信息:
:file
"test.txt" [Modified] 134 lines --55%--
使用以下命令,则可以显示当前文件的总行数:
:=
使用g-Ctrl-g命令,将在状态栏下方显示整个文档的字数和行数,以及当前所处的位置。

如果想要统计当前行的字数,首先移动到行尾,然后使用v命令进入可视化模式,使用0命令移动到行头并选中整行文字,最后使用g-Ctrl-g命令显示选中文本的字数。
在插入模式下,使用<C-R>%命令,或者在常规模式下,使用"%p命令,可以将当前文件名粘贴到文本中。
使用以下命令,可以在文本中查找当前文件名:
/<C-R>%
查看文件
使用:view file命令,将以只读方式打开文件。
使用:set ro命令,会将当前文件置为只读状态。你在文件中进行的任何修改,都无法保存。当然我们也可以使用:write!命令,来强制保存文件。

使用:set noma命令,可以将当前文件置为不可修改状态,Vim会阻止任何修改操作。

新建文件
使用:vi file命令,在新建缓冲区中编辑名为file的新文件。如果当前文件没有保存,那么将会显示警告信息,此时可以输入:write命令,来保存当前文件。

使用:vi! file命令,将不保存当前文件而强制开始编辑新文件。
另存文件
使用以下命令,可以将当前文件另存为以name命名的新文件,并在当前缓冲区中开始编辑新文件:
:file name
工作目录
使用以下命令,可以查看Vim所在的当前工作目录:
:pwd
切换目录
如果想要切换到其它目录,可以使用以下命令:
:cd dir
注意:如果没有指定目录,那么使用:cd命令,在Linux下,将回到home用户主目录;而在Windows下,则会显示当前工作目录。
如果想要回到前一个工作目录,可以使用以下命令:
:cd -
命令小结:Explore | 打开文件浏览器 |
gf | 打开以当前光标下文字命名的文件 |
:file | 显示当前文件的名字、状态以及行列信息 |
:= | 显示当前文件的总行数 |
g-Ctrl-g | 显示行列信息和字数统计 |
:set ro | 将当前文件置为只读状态 |
:set noma | 将当前文件置为不可修改状态 |
:vi | 新建文件 |
:view | 以只读方式打开文件 |
:pwd | 显示当前工作目录 |
:cd | 切换目录 |
Ver: 2.0 | YYQ<上一篇 | 目录 | 下一篇>