启动
可以在终端窗口中,输入命令vim,直接在终端窗口打开Vim程序。或者在菜单中找到gvim,点击打开vim的图形界面。
编辑
在启动Vim以后,将默认进入常规模式。这时可以输入i(insert)命令进入插入模式进行文本输入。在插入模式下,可以使用Backspace键或Delete键来删除一个字符。用方向键来控制光标。也就是说,你可以毫无障碍地将vim当作普通的文本编辑器来使用。当然,这完全没有发挥出vim的强大威力,也无法保证你能高效地完成文本编辑。
使用i命令,将在当前字符的左边新增文本。而使用I命令,则在当前行的开头新增文本。使用a命令,可以在当前光标所在的字符后面进入插入状态,而A命令,则是在一行的末尾进入插入状态。使用o命令,可以在当前行的下面新增一行并进入插入模式;而使用O命令,则可以在当前行的上一行新增一行并进入插入模式。
在插入模式下,点击Esc键可以返回到常规模式。
在常规模式下,我们强烈建议您用字母键(而非方向键)h(left),j(down),k(up),l(right)来移动光标。这样你的双手就不用离开字母录入区域,再去敲击遥远的方向键了。减少双手的移动距离,将大大提高你的编辑效率。
灵活使用数字和命令组合,将进一步提高编辑的效率。例如3h命令,就可向左移动3个字符。同理,使用数字和其他的移动命令进行组合,将可以大大提高移的速度。
我们可以使用x命令,删除当前字符。也可以使用X命令,删除当前光标前的一个字符。将数字和命令组合则可以一次删除多个字符。例如3x命令,则可以删除3个字符。
使用dd命令,可以删除整个当前行。而D命令,则只删除当前光标到本行结尾的所有文字。
如果我们想要恢复先前的改动,那么可以使用u命令来撤销上一次的修改;而U命令则将撤销进入当前行以后对该行做的所有修改。当光标离开该行之后,就无法再用此命令恢复在该行的操作了。如果我们想要重做某些工作,那么可以使用CTRL+R命令。
获得帮助
在常规模式下,输入:help命令,可以查看vim的联机帮助。为得到更明确的帮助,我们可以指明所需要知道的内容。例如输入:help x命令来获得指定命令的详细帮助信息。如果想要退出帮助,则可以输入:q退出命令。
Vim命令中的前导冒号将使光标移动到屏幕底端最后一行的下面,随后键入的命令也随之显示在屏幕上,按回车键将执行此命令。如果需要取消一个冒号命令,则需要重复按ESC键或CTRL+H,直到光标返回到文档的最后一行。
退出
在完成文本编辑之后,可以使用:q命令退出vim。如果你有未保存的修改,那么就会在窗口底部显示错误信息。提示你使用:q!命令,放弃改动并强制退出。
你可以使用:w命令,保存改动但并不退出vim。而使用:wq命令,则保存修改并退出程序。
:q | 退出 |
:q! | 不保存退出 |
:w | 保存 |
:wq | 保存并退出 |
i | 进入插入模式 |
I | 在当前行开头添加 |
h | 左 |
j | 下 |
k | 上 |
l | 右 |
x | 删除当前光标上的字符 |
X | 删除当前光标前的字符 |
dd | 删除一行 |
D | 删除光标处到行尾的所有字符 |
u | 撤销上一次的编辑 |
U | 撤销所有的编辑 |
a | 在当前光标后进入插入状态 |
A | 在一行的末尾进入插入状态 |
o | 在文本的下面新增一行 |
O | 在文本的上面新增一行 |
:help | 在线帮助 |

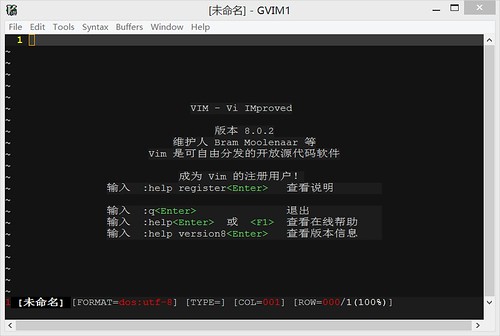
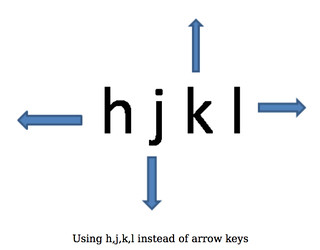



排版赏心悦目,写的通俗易懂。一篇难得的入门好文
回复删除谢谢鼓励
删除