Structure架构
用文件夹组织文档已经广为人们熟悉和接受。在Mac中,可以利用Finder构建文件夹的主体结构。
通过菜单或快捷键(Command+3),设置Finder为分栏显示,就能用直观递进的树状结构来观察文档库的结构。
当我们在Finder中选中图片、音乐、视频或PDF等文档时,可以立刻获得文档的预览;同时还将显示名称、种类、大小和尺寸等相关信息;点击“更多信息”按钮更能获得非常详尽的文档描述。
结构不仅仅在于分类,同时也应该排列顺序和突出重点。
- 尽量使用英文来命名目录。利用英文字母可以自然地形成顺序。比如我可以很快找到“CaseStudy”目录,因为它一定排在前面,应该就在“Book”目录后面。如果很难一眼看到,那么只要选中任一目录,然后按“C”键就会移动到以“C”开头的目录。这些都是中文目录名所不具备的优势,因为你很难判断“案例”目录所处的位置。
- 用下划线开头的目录名突出重点。如果我希望突出某个目录,并将它置于所有目录之上,那么我会以下划线开头来命名目录。比如第一个“_ToDo”目录,就代表我要优先处理的文档。
- 用下划线和数字来排序目录。如果有一系列目录需要排序,我会采用下划线和数字开头的方式来命名它们。比如用“_1_Integration”,“_2_Scope”......来依次列出项目管理的9大知识领域。这样的结果是,目录将以适当的顺序排列在一起,并且分段的文件名也更容易识别。
Navigate导航
我们经常需要在文档库中,依据分类路径(也就是文件系统的目录结构)来浏览文件。在Finder工具栏上点击鼠标右键,选择“自定义工具栏...”菜单项,将“路径”按钮拖拽到工具栏上,点击“完成”按钮。 你只需要点击“路径”按钮,就能看到一系列路径,选择其一就能立刻跳转到指定目录。右键点击Finder标题栏上的代理图标(Proxy Icon),也能实现相同功能。
在Finder中,选择“显示”菜单下的“显示路径栏”菜单项,将在窗口底部显示当前所处的完整路径。你可以双击其中的任意一级路径,快速导航到指定的目录。
使用文件夹来组织文档并不足够--主要问题是不够灵活,不能反映文件的多维度属性。比如我有一篇介绍网站开发的文档,它其中包括了Linux、Apache、XHTML、CSS等多方面的知识,如果我把它置于以上任何一个目录,都会有失偏颇。这时我们就发现仅利用文件夹组织文档是过于生硬的,所以必须引入更灵活的机制--标签。
Tags标签
利用标签可以全方位地描述文件,充分体现文档所包含的内容。比如上面提到的介绍网站开发的文档,我将它放在“WebDesing”目录下,然后打上Linux、Apache、XHTML、CSS等多个标签。这样不但完整地描述了文档,也为将来搜索文件提供了方便的标靶。
添加标签
- 在Finder下选中文件;
- 调出Quicksilver;
- 用Command+G键将选中的文件发送至Quicksilver;
- 用Tab键移动到第2个窗格,只要输入字母"A",就会调用File Tagging插件的"Add Tags..."动作;
- 用Tab键移动到第3个窗格,即可标记Tag,多个Tag用空格分隔,按Return键完成操作。
搜索标签
- 调出Quicksilver;
- 在第1个窗格中输入标签;
- 用Tab键移动到第2个窗格,选择"Show Files Matching Tag"动作;
- 按Return键将显示所有匹配此标签的文件。
Quicksilver利用Mac强大的Spotlight搜索能力,分门别类地显示匹配标签的文件。
Status状态
标识状态
利用Mac内置的“颜色标签”功能,可以标识文件的阅读状态。只要在Finder中选中文件,然后用鼠标右键调出弹出菜单,并选择需要的颜色标签。比如就用橙色标示“尚未阅读”的文件;用黄色标示“部分阅读”的文件,这样就可以一眼看出哪些文件需要阅读。
更妙的是,我们不但能选用不同颜色,还能定义这些颜色所代表的含义,这样就可以更方便地标示文件状态。
跟踪状态
利用Mac的智能文件夹(Smart Folders)功能,可以轻松方便地跟踪文件状态。
- 在Finder中,用快捷键Command+F进入查找状态;
- 在“种类”中选择“颜色标签”;
- 选择“橙色标签”;
- 点击“存储”按钮。
今后只要双击已保存的智能文件夹,就能根据你早先设定的查找条件迅速找到匹配文档。查找结果可以自动更新,随时反映你的阅读状态。如果你已经阅读了文档,那么只要取消颜色标签,那么文档就不会再出现在智能文件夹中。
我们还可以将智能文件夹拖放到Finder的侧边栏(Sidebar)中,这样就可以更方便获得查找结果。
Score评分
彼得·德鲁克,让·波德里亚,库尔特·冯内古特......智者纷纷逝去,这也意味着将越来越难读到伟大的思想。所以,只要我看到精彩的文章,就一定要做下记号,以便日后重温。
首先,利用Quicksilver中File Tagging插件的"Add Tags..."动作,为精彩文章打上星级符号。比如用“*****”表示最精典的文章。
随后,利用Quicksilver中File Tagging插件的"Show Files Matching Tag"动作,来查询精彩的文章。
利用智能文件夹,可以更方便地查看精典文章。
- 在Finder中,用快捷键Option+Command+N新建智能文件夹;
- 在“种类”中选择“Spotlight 注释”;
- 在“包含”下拉框后的编辑框中,输入“@*****”(因为Quicksilver对所有标签自动加入了@前缀);
- 点击“存储”按钮。
View查看
这个世界上有许多不可理喻的谬论!比如有人以为用了苹果电脑就意味着是搬去另一个星球--要使用完全不同的软件,放弃长久形成的习惯,连常见的文件类型也无法访问。我可以用自己的亲身体验来击碎这些不实之辞--除了人性化设计带来的惊喜之外,你不会感到任何不自在。其实并不奇怪,这个世界本来就是被谎言所包裹的。掌握话语权的既得利益者,无知,无聊,无耻,所以我们必须自己自觉地分辨好恶。
TXT和RTF文件可以用Mac内置的文本编辑器(TextEdit);PDF和图片可以用Mac内置的预览(Preview);HTML网页可以用Firefox;M$ Office和OpenOffice文件可以用NeoOffice;CHM文件可以用Chmox......总之,你有无数种选择。只要你愿意选择。
我们应该使用通用标准的文件格式(比如TXT、HTML和ODF),只有这样才能最大程度保护我们的投资,只有这样才能营造平等平和的生态环境。请不要在公开场所抽烟,也请不要使用封闭垄断的文档格式。这不是一个技术问题,而是一个文化问题!
Tags: Mac, KM, PKM, Document, Tag, Quicksilver, SmartFolder, ColorTag

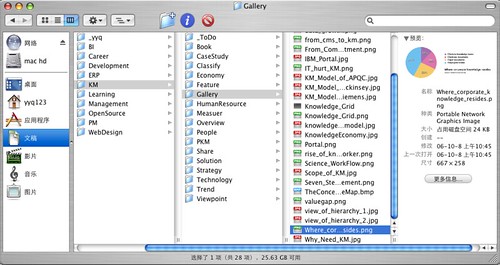
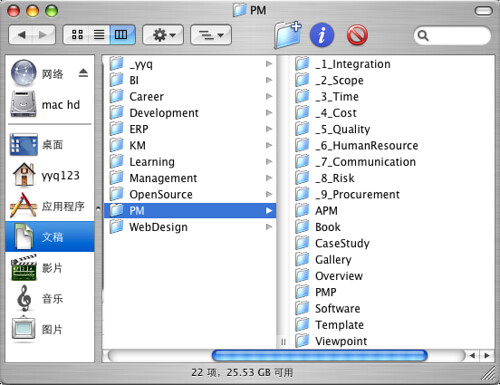
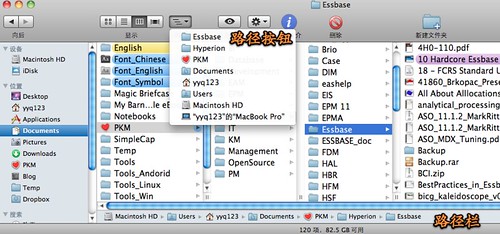
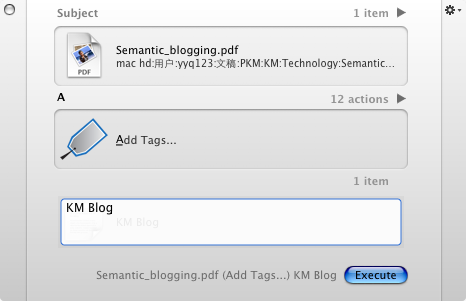
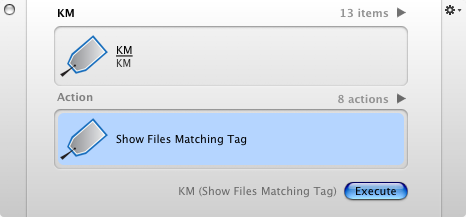
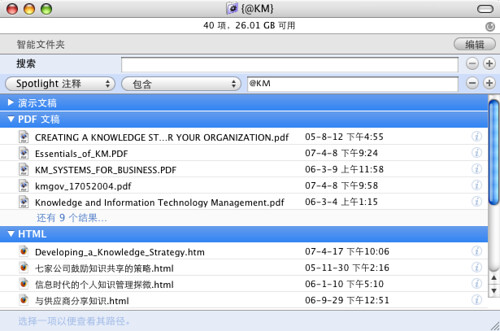
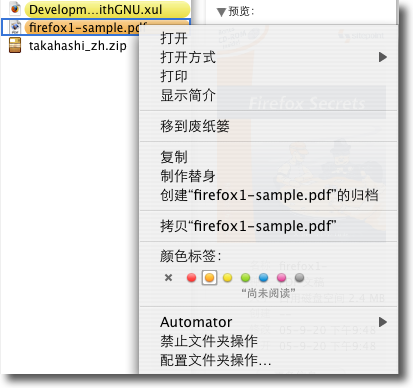
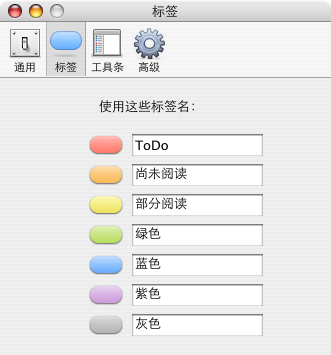
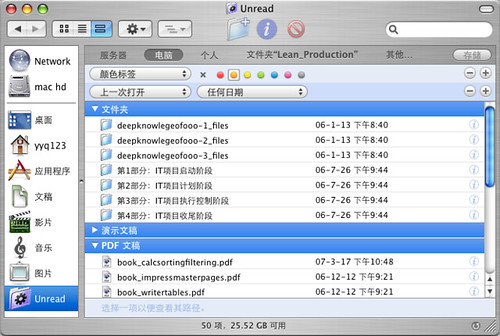
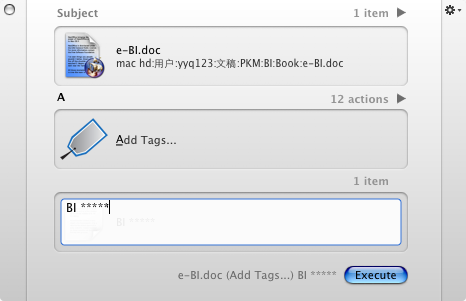
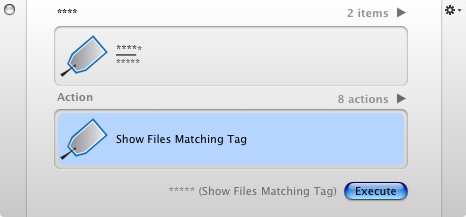
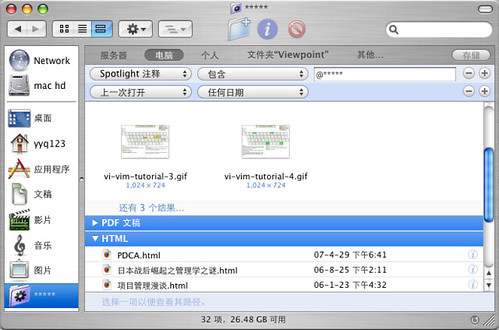







没有评论:
发表评论