Mac内置的词典工具(Dictionary),不但功能强大,而且简单易用,甚至还可以添加词典,这些特性还都是免费的。有了这个内置的宝典,当然也不再需要找寻其它词典软件了。
Lookup查词
如果我正在文本编辑器或其它Cocoa程序中阅读英文,恰巧遇到不熟悉的单词,那么通过菜单或快捷键可以很方便地在内置字典中进行查询。
首先定位到单词之上;然后按下command+control+D快捷键;立刻就会有一个弹出窗口显示该词的解释和例句。如果你一直按住command+control+D不放,然后将鼠标移动到其它单词上,它也会马上跳出相应单词的解释。点击弹出窗口右下角的“more”按钮,还可以打开Dictionary程序查看更详细的解释。
你还可以选中单词然后将其拖拽到Dock图标上,或者利用弹出菜单或服务菜单,来打开词典程序,查询指定单词。
你甚至可以在Spotlight中查询字典。打开Spotlight,然后输入单词,你就可以在搜索结果中看到定义这一项。将鼠标悬停其上将显示简要解释,点击或按回车键就会打开字典程序来显示详细解释。
在字典解释区域,只要点击任意单词,就可以查看该字的意义。同时,该单词也会出现在右上角的搜索框中,并显示橙色回转图标,点击图标可以回到原始查找的单词。
Dictionary词典
Mac已经预装了New Oxford American Dictionary、Oxford American Writer’s Thesaurus和Apple英英词典,而且我们还可以添加更多词典。
你可以在网上找到一些Apple格式的词典(比如OpenThesaurus German、CEDICT、English-Chinese Dictionary Pack )。
如果找不到现成的词典,那么也可以将其它格式转化为适用于Mac的词典。Mac Dictionary Kit是一组在Mac下转换和创建词典的开源工具。 可以将StarDict格式的词典,转换为Mac OS X 10.5/10.6的Dictionary 2.0格式。
首先,下载图形化的词典转换工具DictUnifier;然后,下载需要的StarDict词典。(注:StarDict也提供Mac版本的词典程序)
打开DictUnifier,点击Choose按钮, 选择.tar.bz2格式的词典文件,设置好词典名称和标识 (Dictionary Name/ID, 也可以使用默认值) 之后,点击 Convert按钮。
注意:DictUnifier在Mac 10.5下可以正常转换词典,但在Mac 10.6下需要运行很长时间或干脆无法转换。如果你有在10.5版本下转换成功的.dictionary词典文件,那么直接将其复制到~/Library/Dictionaries/目录下即可使用。当然,懒惰是一种美德。你也可以下载并使用我已经转换的词典(62M)。
转换后的词典将自动出现在词典工具中,这时你就可以输入单词并获得翻译了。
如果你发现有些词典并不需要显示,或者希望调整词典排列的顺序,那么可以在词典工具的首选项中进行设置。比如将新加入的英汉词典拖拽到列表最前面,那么当你输入单词后,就可以首先看到汉语解释了。
Reference附录
在词典程序中,选择“前往”菜单下的“前页/附录”菜单项,可以查看内容丰富的词典附录。其中包括英语语法、国家名称、度量单位和化学元素等各类知识。当你闲极无聊或无奈等待时,利用手边的苹果电脑学习些知识,抑或只是打发些时间,也是个不错的选项。
Image图片
显示/Library/Dictionaries/New Oxford American Dictionary.dictionary包内容,在其/Contents/Images目录下,可以查看词典中所包含的图片。
Wikipedia维基百科
在Dictionary中,不但可以查询单词解释,还可以搜索Wikipedia。如果你正在撰写文档,那么可以很方便的查找并引用词条内容。
字典程序会默认查询系统语言的Wikipedia,你也可以在“偏好设置”中指定其它语言。
Tags: Mac, Leopard, Dictionary, Spolight, OpenSource, Software

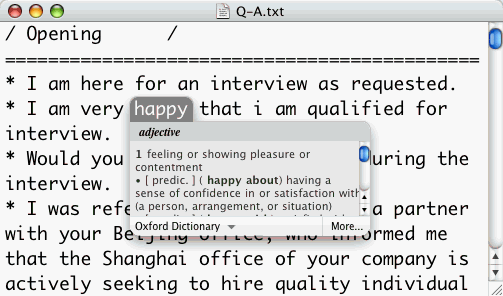



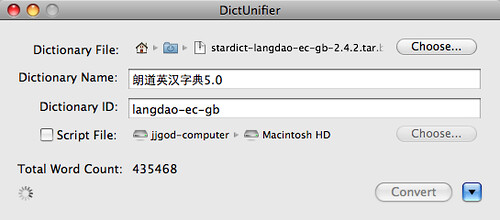
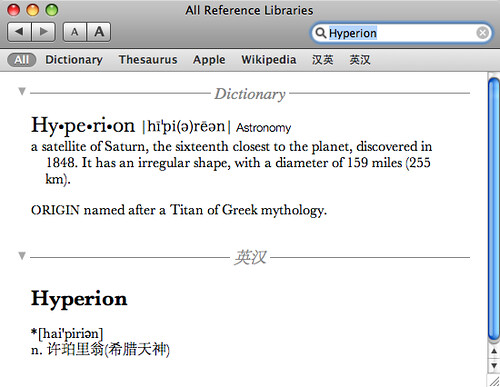
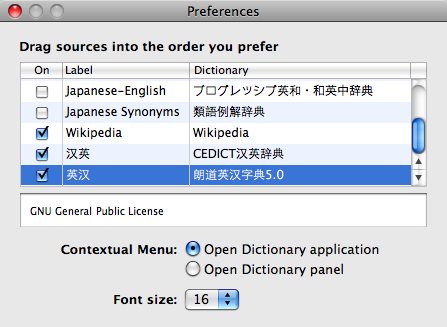



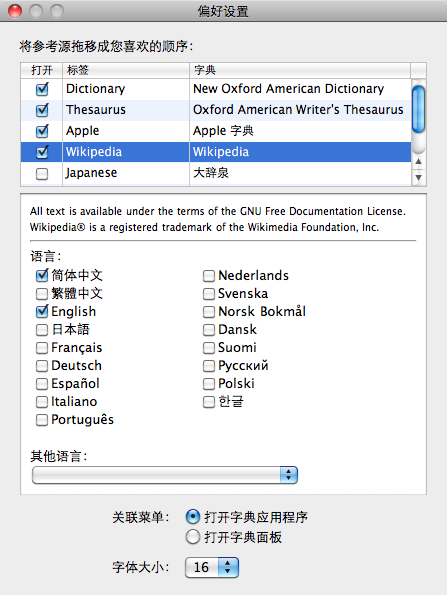



如果要添加词典, 可以直接把下载的标准格式的词典, 解压后直接拖到
回复删除/Library/Dictionaries/
里就可以了. 你也可以发现很多buildin的其他词典在这个目录下.
不过要注意, 是根目录下的Library, 不是个人目录下的Library (~/Library)
如果重新打开dictionary app, 就可以看到新添加的词典
词典放在根目录下的Library, 或者个人目录下的Library (~/Library),应该都是可以的。我就是把词典放在个人目录Library下的。
回复删除谢谢作者如此详细的介绍,真实受益匪浅啊。
回复删除評論幫了我很大忙⋯⋯我安裝好的文件都是放在~/Library/Dictionaries/,而不是/Library/Dictionaries,之前安裝出錯了,一直沒頭緒不知道怎麼刪除⋯⋯
回复删除DictUnifier有個小瑕疵,就是裝完一個詞典以後要重啟,不然重新安裝的字典會覆蓋之前安裝的那一個字典的內容,可是顯示的字典名稱卻沒變,對於我這種菜鳥+懶人,結果就是很囧地兩個字典我都要重新安裝⋯⋯
我用的是10.6,目前最新的dictunifier界面很不一樣,是用拖曳的方式。
回复删除另外下載了之前的版本,但還是無法使用。
請問大大能不能更新一下最新的教學方式。
有勞您了~
最新的dictunifier我还没有用过。我用的是在10.5下转换的词典,如果你需要,我可以把词典发给你。
回复删除希望有人能发转换后的词典文件,10.6用户表示压力很大
回复删除不知你需要什么词典?我转好再和大家分享。
回复删除楼主。。。你太好了!!!!困扰我两年的事情解决了!!我tm受够了那破金山词霸mac版本了!!!
回复删除太感谢了。
回复删除为什么我下载了 却不能安装呢??怎么区别我的电脑是10.5 还是10.6 我电脑是macbook air
回复删除