命令行模式 (Command-line Mode)
输入:命令,使用/或?搜索命令,都将进入命令行模式。用户可以在屏幕底部的命令行中输入命令,或者使用以下快捷键遍历之前的命令历史,然后点击<Enter>键来执行命令。
| ↑ | 显示上一条命令 |
| Ctrl + p | |
| ↓ | 显示下一条命令 |
| Ctrl + n | |
| Ctrl + b | 移动到命令行开头 |
| Ctrl + e | 移动到命令行末尾 |
| Ctrl + ← | 向左移动一个单词 |
| Shift + ← | |
| Ctrl + → | 向右移动一个单词 |
| Shift + → | |
| Ctrl + w | 删除光标前的一个单词 |
| Ctrl + u | 删除光标前的所有字符 |
输入部分命令,比如输入:set,然再点击上下光标键,将自动对命令历史纪录进行过滤,仅显示以“set”开头的命令历史纪录。在输入/和?查找命令时,此特性同样有效。请注意,此时是大小写敏感的。
继续键入命令:set i之后,按下Tab或Ctrl+D键,将显示以“i”开头的set命令;继续按Tab键,则可以在这些命令列表间移动,按下回车键就可以执行该命令。
进入命令行模式之后,点击Ctrl+rCtrl+w键可以将当前光标下的word粘贴到命令行中;点击Ctrl+rCtrl+a键可以将当前光标下的WORD粘贴到命令行;点击Ctrl+r%键可以将当前文件名粘贴到命令行。
利用以上快捷键,可以大大简化命令行的输入。比如想要替换光标下的单词,那么只要输入:substitute命令,然后再点击Ctrl+r和Ctrl+w键,就可以将光标下的单词插入到命令行中,而不需要手工输入替换的文字了。
:%s/<Ctrl+r><Ctrl+w>//g
比如在编辑vimrc配置文件时,会面对大量的设置命令,只需要将光标移动到配置选项之上,输入:help命令,然后点击Ctrl+r和Ctrl+w键,就可以查询该关键字的帮助信息:
:help <Ctrl+r><Ctrl+w>
使用:help c_CTRL-R_CTRL-W命令,可以查看关于Ctrl+r和Ctrl+w键的帮助信息。使用:help cmdline-editing命令,可以查看关于命令行编辑的帮助信息。使用:help :命令,可以查看关于命令行模式的帮助信息。
命令行窗口 (Command-line Window)
可以使用以下四种方式,来打开命令行窗口:
- 在命令行模式下,使用CTRL-F快捷键打开命令行窗口,并显示命令历史纪录;
请注意,您可以使用:set cedit命令,更改此快捷键。 - 在常规模式下,使用
q:命令打开命令行窗口,并显示命令历史纪录;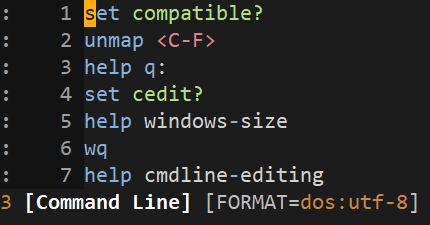
- 在常规模式下,使用
q/命令打开命令行窗口,并显示向前查找(search forward)的历史纪录;
- 在常规模式下,使用
q?命令打开命令行窗口,并显示向后查找(search backward)的历史纪录;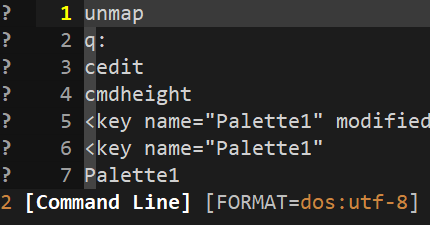
我们可以将命令行窗口,视为常规的缓冲区 (Buffer)来操作。使用k和j键,可以在命令历史纪录中上下移动;也可以使用/命令查找命令历史纪录,并在此基础上进行修改,然后点击<Enter>键来执行命令(命令行窗口也将同时关闭)。
如果同时打开多个缓冲区 (Buffer),那么可以在一个缓冲区的命令行窗口使用yy命令复制一条命令,然后在另一个缓冲区的命令行窗口中粘贴并执行该命令,或者在命令行中使用:@"<CR>来执行复制的命令。也就是说,你可以很方便地在多个缓冲区中,重复执行命令(比如相同的:%s/old/new/g替换操作),而不必多次手工输入命令。
使用以下命令,可以设置命令行窗口的高度(默认值为7):
:set cmdwinheight=n
使用:q命令,可以关闭命令行窗口。
使用:help command-line-window命令,可以查看命令行窗口的更多帮助信息。





没有评论:
发表评论