在编写VIM学习笔记的过程中,我刻意增加了屏幕截图/录像的数量,以便能够更直观地说明各种命令的用法和效果。以下则为我用于制作屏幕截图/录像的几款工具:
屏幕截图
在屏幕截图领域,有无数优秀的软件。由于使用频率如此之高,我相信每个人也都有自己的偏好。而Greenshot则是我在试用多款软件之后,安定下来的选择。
Greenshot可以截取整个屏幕、指定窗口、和矩形区域。而“截取上次区域”功能,则可以快速截取之前选定的屏幕区域。比如:我想要说明针对同一文字区域执行命令的效果,那么首先在原始状态下通过鼠标拖拽截取屏幕,然后执行命令,接下来只要点击Shift + Print快捷键就可以针对上次选定的屏幕区域再次进行截图。这大大提高了多次重复截图的效率,而且确保了多次截图时像素位置和图片尺寸的一致性。
Greenshot可以将屏幕截图输出到剪贴板、打印机、文件或者内置的图片编辑器。通过选择以下快捷菜单,可以将屏幕截图同时发送到剪贴板和图片编辑器。那么你就可以在图片编辑器中查看屏幕截图的效果;然后选择继续编辑图片,或者保存为文件,或者直接关闭编辑器,然后将图片粘贴到其他应用程序当中。
在Greenshot内置的图片编辑器中,可以为图片增加注解、标识重点、绘制图形;还可以应用边框、阴影、锯齿、高亮和模糊等多种效果。更重要的是,图片可以保存为greenshot类型的文件。之后您可以多次打开greenshot文件,不断对屏幕截图进行修改,然后再将最终结果输出为PNG或JPG图片格式。这种对于屏幕截图进行多次调整的能力,在其他屏幕截图软件中并不多见。
Greenshot是免费的开源软件,支持Windows和Mac操作系统;在Linux下,我会使用开源的Flameshot;而在Mac下,则购买了久负盛名的SnagIt,同时也使用免费的Snappy。
屏幕录像
对于多步骤的键盘操作,静态的屏幕截图就显得力不从心了,而使用ScreenToGif录制动态的屏幕录像,则能够更流畅地演示连续操作。
点击“录像机”按钮,然后将ScreenToGif窗口像取景框一样,移动到需要捕捉的屏幕区域之上;点击红色“录制”按钮,即可以进行屏幕录像:
完成录制之后,可以在ScreenToGif内置的编辑器中,对屏幕录像进行逐帧调整。比如添加文本和图像元素,调整帧的顺序,删除多余的帧等等。也就是说,你可以通过后期制作,来提供更多视觉辅助,并修正操作演示中不够顺畅的步骤。屏幕录像编辑完成之后,可以导出为Gif动画或者Avi视频。
ScreenToGif是Windows下的开源软件。在Linux下,我会使用开源的OBS Studio;在Mac下,我使用开源的屏幕录像软件Kap。
按键屏显
对于Vim中大量的按键操作,即使利用屏幕录像来演示,有时仍然显得词不达意。而使用Carnac,则可以在屏幕上实时显示按键操作,也就可以同步展示输入的命令,以及执行命令的结果。
通过设置按键屏显的位置、字体大小、颜色、背景和样式,可以更加美观和直观地辅助屏幕录像。
例如以下屏幕录像,演示了在将'j'映射为'gj'之后,向下移动键和j键,对于折行的不同处理(请参阅折行章节的详细说明)。俗话说,“一幅图画胜过千言万语”,而一段活动的影像更又胜强百倍了吧?
Carnac是Windows下的开源软件。在Linux下,我会使用开源的Screenkey;在Mac下,我使用开源KeyCastr。
| Windows | Linux | Mac | |
| 屏幕截图 | |||
| 屏幕录像 | |||
| 按键屏显 |

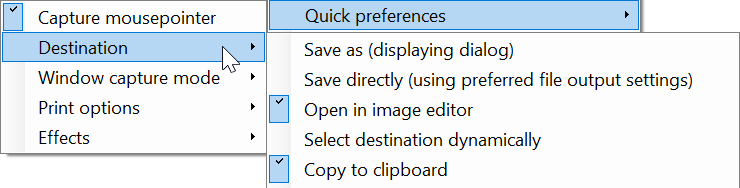
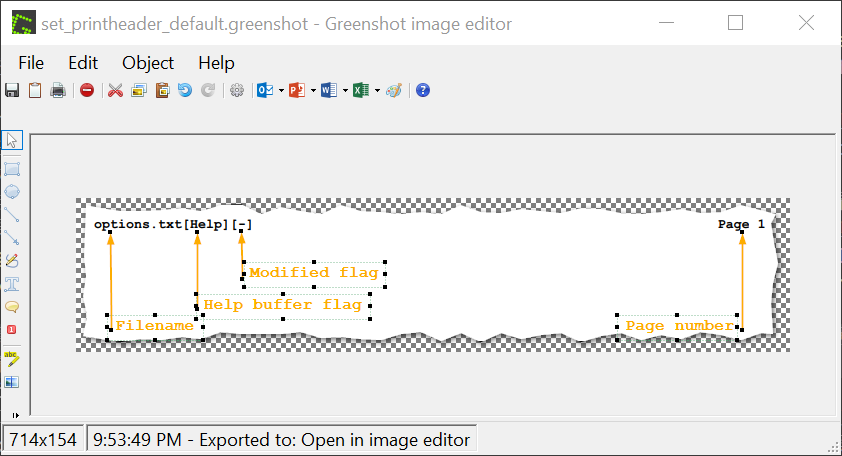
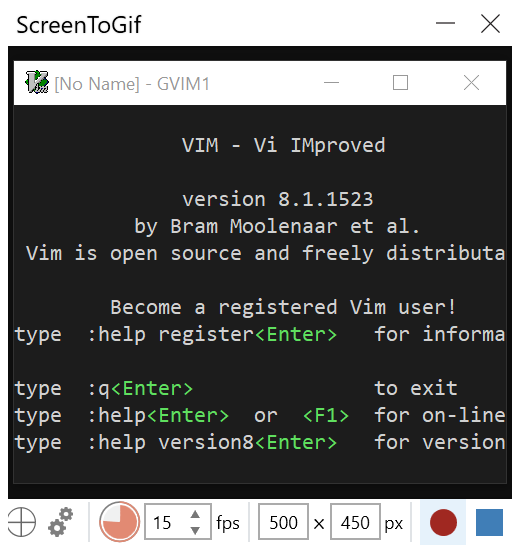
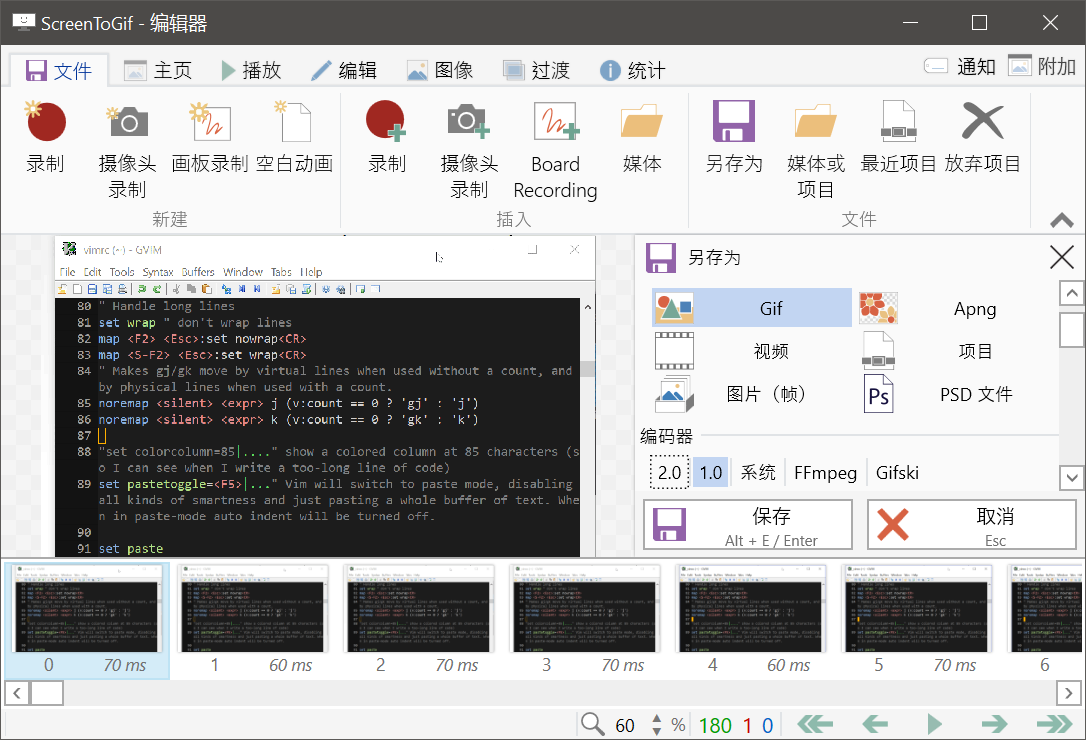
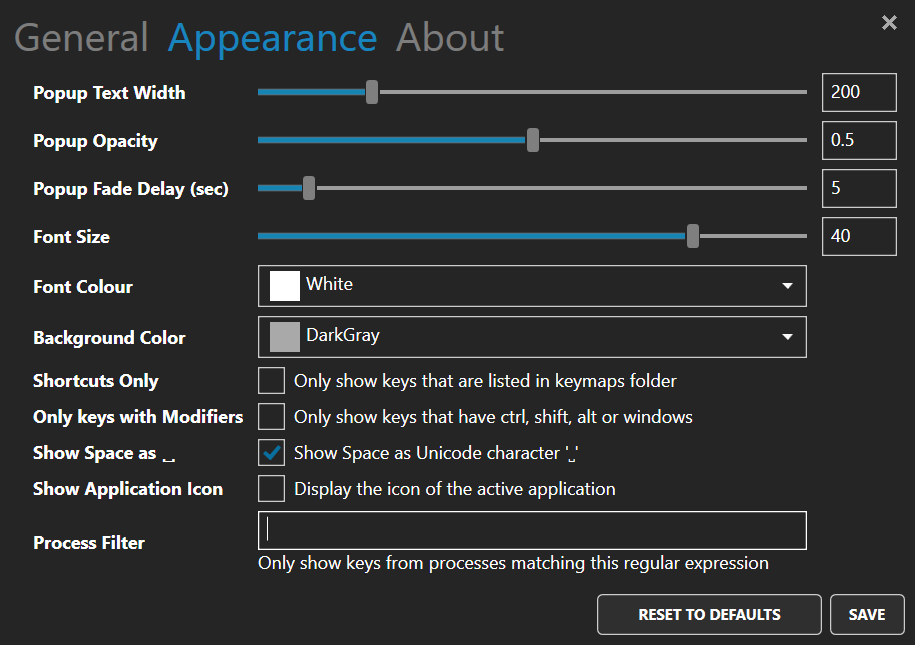
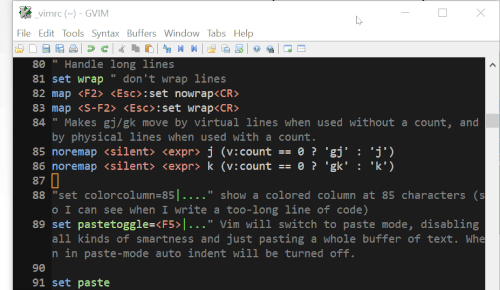



好棒!从这里发现这么多好工具
回复删除